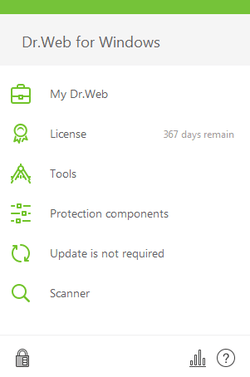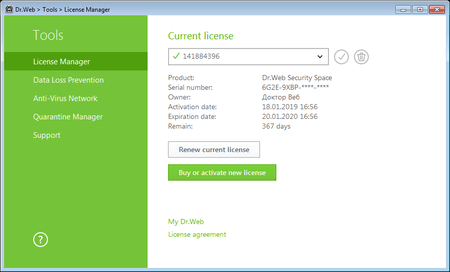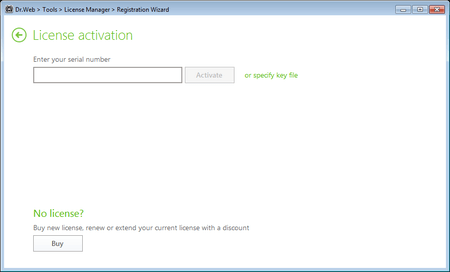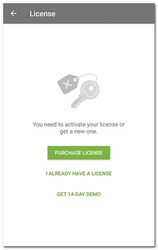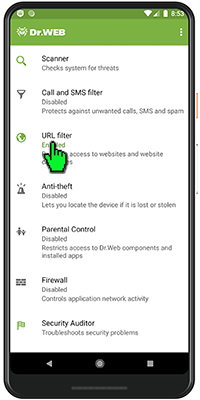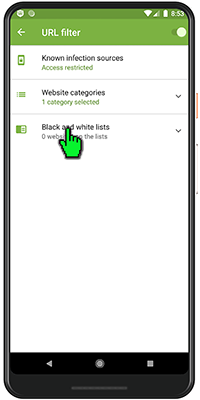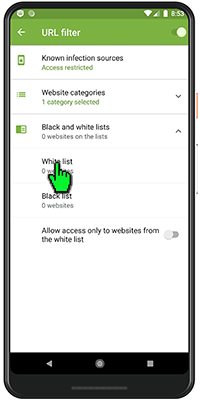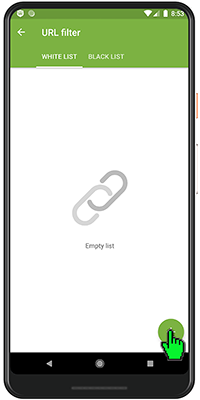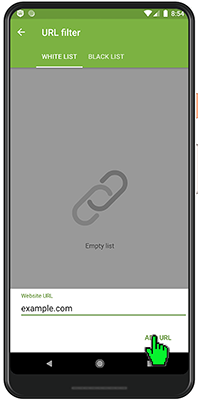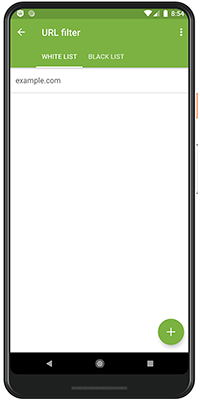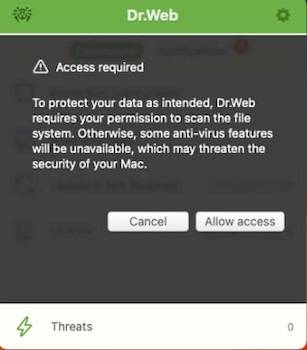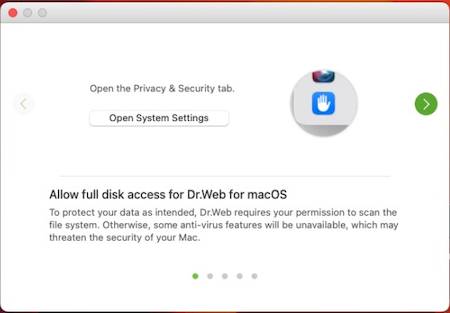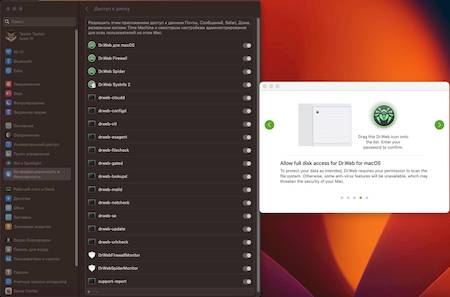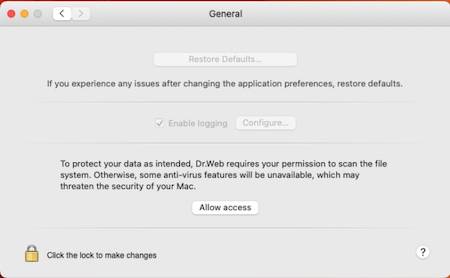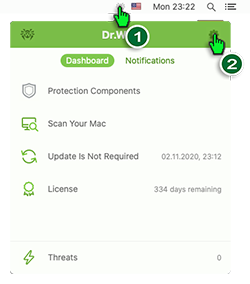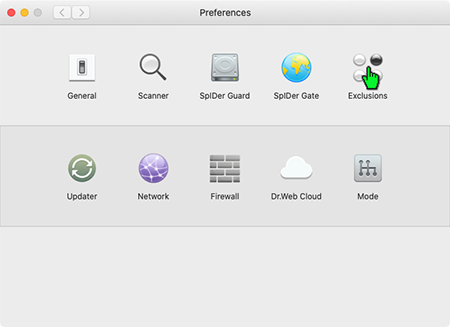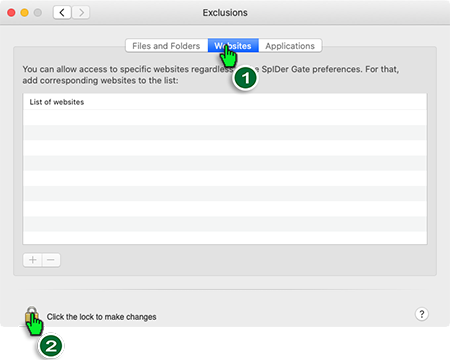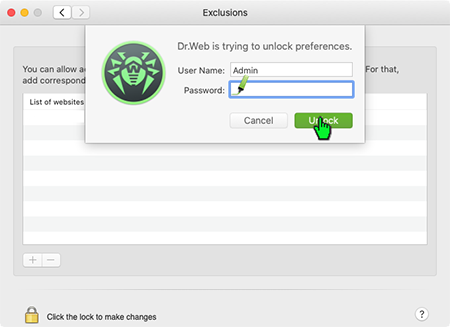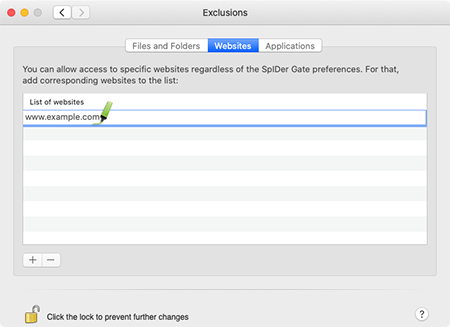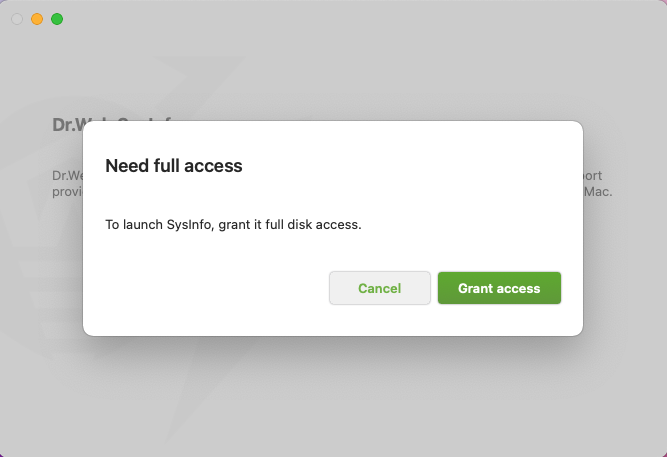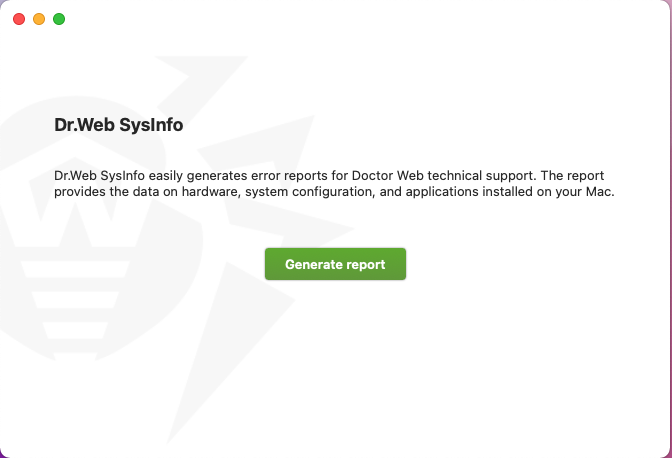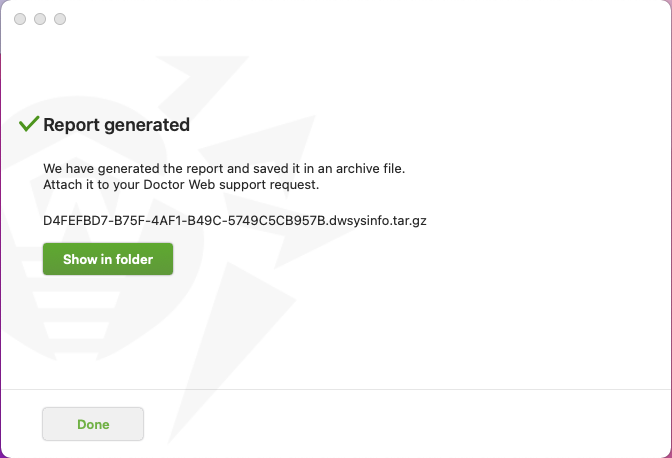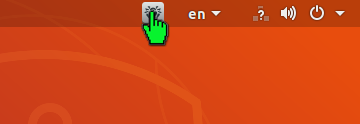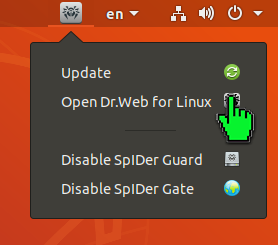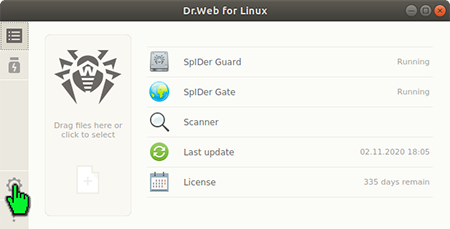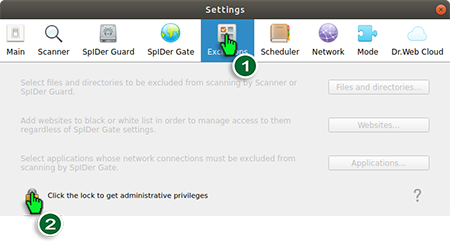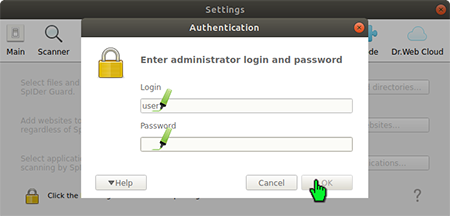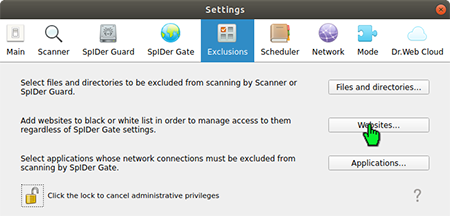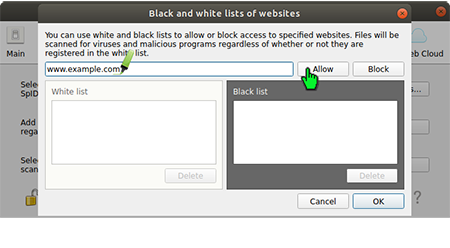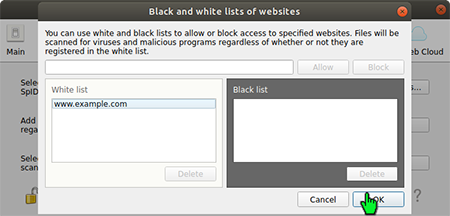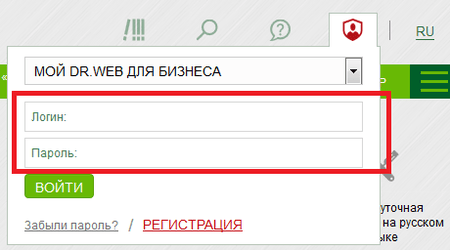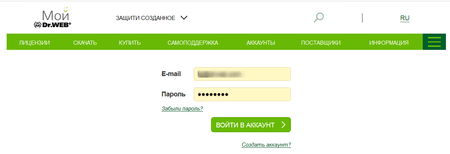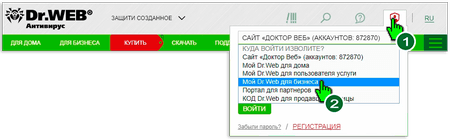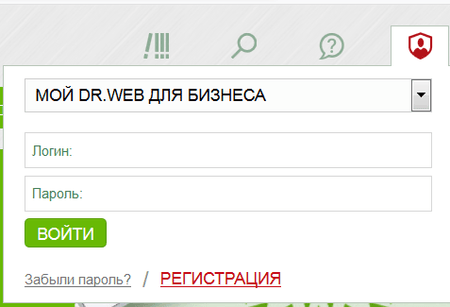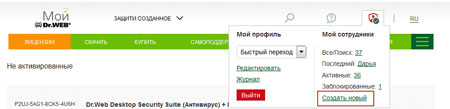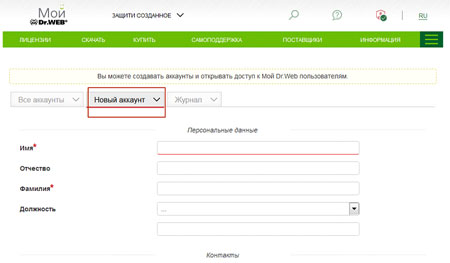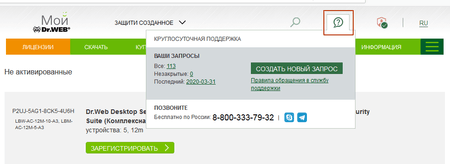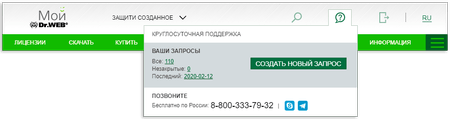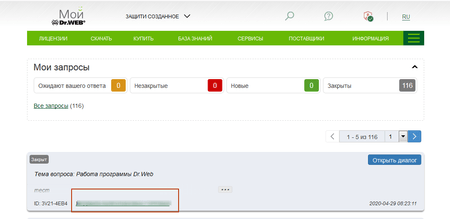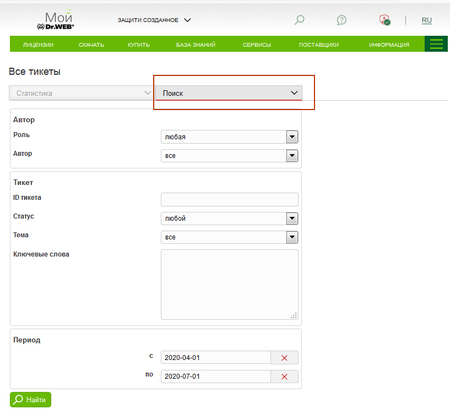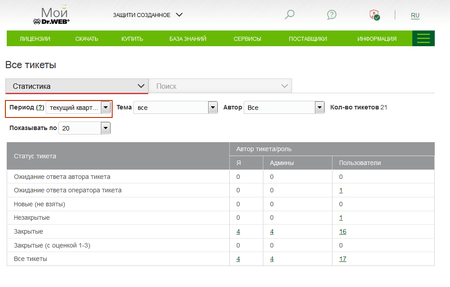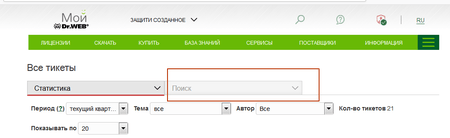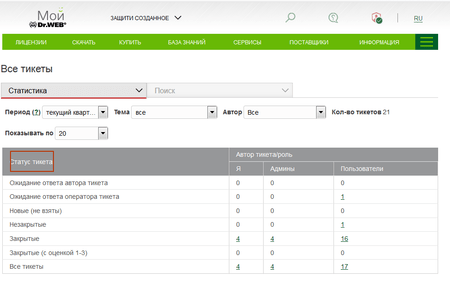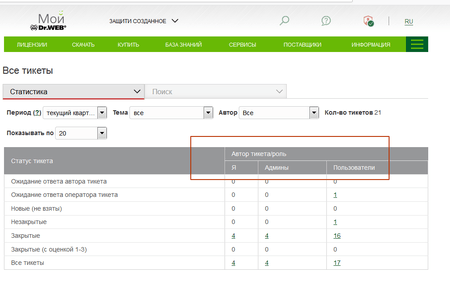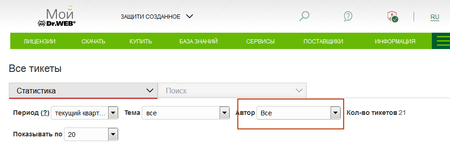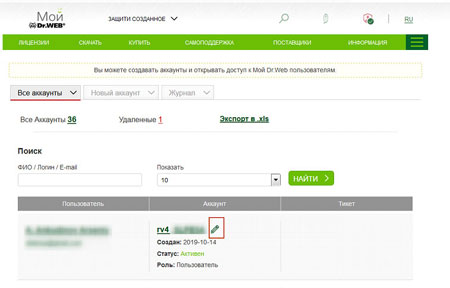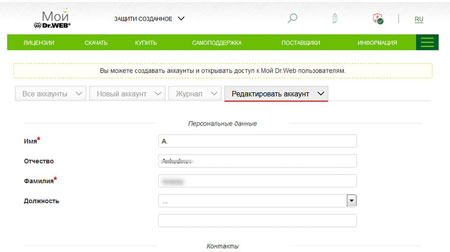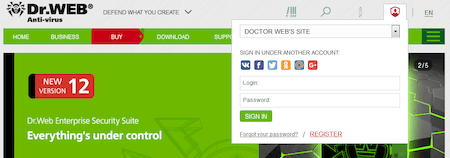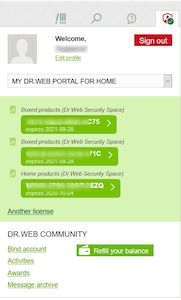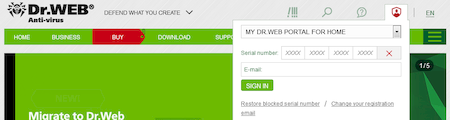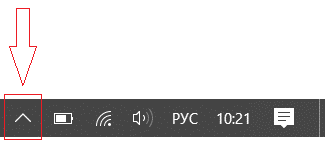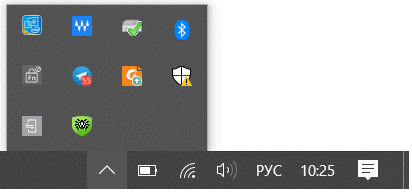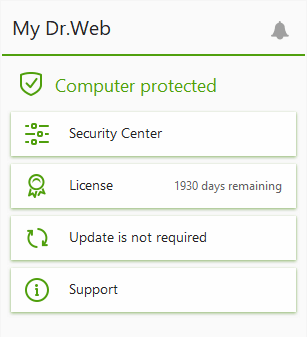Liste de questions fréquemment posées
Questions sur les achats / remises
Pouvez-vous m'envoyer une facture ?
Doctor Web commercialise les solutions Dr.Web uniquement via un réseau de partenaires et n'adresse pas de factures aux clients. Si vous achetez une licence sur la boutique en ligne Dr.Web , une facture sera automatiquement émise lors de la commande.
Où puis-je trouver des informations sur les prix ? (Où puis-je télécharger la liste des prix ?)
Vous ne trouverez pas de liste de prix sur www.drweb.fr . Certains prix sont disponibles sur notre boutique en ligne. Sélectionnez le produit qui vous intéresse et vous trouverez son prix sur la page de commande.
Si vous souhaitez plus d'informations sur les licences et les produits qui ne sont pas en vente en ligne, merci de contacter l'un de nos partenaires.
Si vous souhaitez plus d'informations sur Dr.Web AV-Desk, merci de consulter le lien suivant : https://ru.av-desk.com/?lng=fr.
Comment puis-je acheter une licence ?
Vous pouvez acheter une licence auprès de nos partenaires autorisés ou sur la boutique en ligne Dr.Web. Doctor Web ne vend pas directement de licences aux utilisateurs.
Les versions démo
Que faire, si lors de l'utilisation de la version démo du logiciel vous avez des questions ?
Sur la page https://download.drweb.fr/doc Des manuels utilisateur sont disponibles. Ils fournissent des renseignements suffisants sur l'utilisation de l'antivirus Dr.Web. Tout d'abord, nous vous recommandons d'étudier le manuel utilisateur. Peut-être y trouverez-vous la réponse à vos questions. Pour ceux qui font connaissance avec notre logiciel, nous proposons de chercher la réponse à votre question dans les Questions fréquentes.
J'utilise une version de démonstration de Dr.Web. Lorsque j'ai allumé mon ordinateur, l'araignée verte est devenue rouge. J’ai à présent, et après chaque redémarrage, un message m'indiquant que la durée d'utilisation de la version de démonstration a expiré. Que s'est-il passé ?
Votre période de test a expiré. Pour faire disparaître le message, vous devez acheter une licence ou désinstaller le logiciel de votre ordinateur.
Dois-je désinstaller la version de démonstration avant d'installer une version commerciale ?
Non, la désinstallation n'est pas nécessaire. Pour transformer votre version de démonstration en version commerciale, vous devez acheter une licence et l'enregistrer. Cliquez droit sur l'icône de l'araignée et sélectionnez « Enregistrer ». Vous devez être connecté à Internet. Pendant le processus d'inscription, votre ordinateur doit être connecté à Internet. Pendant la procédure d’enregistrement, vous devrez choisir « Entrez un numéro de série pour obtenir une clé ». La clé sera automatiquement téléchargée et placée dans le répertoire demandé.
J'utilise une version de démonstration d'un autre antivirus. Puis-je accéder au programme « Passez au vert » ?
Non. La migration vers le programme à tarif préférentiel est uniquement accessible aux utilisateurs possédant une licence Dr.Web et uniquement accessible aux entreprises. Vous êtes une entreprise ? En savoir plus sur le programme « Passez au vert » Ici.
L'antivirus me notifie que la version démo expire, alors que j'ai acheté une licence commerciale et que je l’ai enregistrée. Que faire ?
Si vous avez déjà enregistré le numéro de série : supprimez votre clé démo du Gestionnaire de licence Dr.Web, dont le nom est drwdemo.key - et redémarrez l'ordinateur.
" Passez au vert ! "
Quels sont les utilisateurs d’antivirus concernés par le programme de migration ?
La remise de migration est accordée uniquement aux personnes morales détentrices de licences commerciales, quel que soit l'éditeur depuis lequel elles souhaitent migrer vers Dr.Web.
Je possède une licence d’un an pour l’Antivirus ****. Puis-je migrer vers une licence Dr.Web pour deux ans ?
La durée de la licence de l’autre éditeur n’a pas d’importance. C'est à vous de choisir quelle licence Dr.Web vous souhaitez acquérir (pour 1, 2 ou 3 ans).
Puis-je bénéficier d’une remise en migrant vers Dr.Web depuis une licence OEM de l’Antivirus **** pour un an ?
Non. Le programme de migration ne couvre pas les licences OEM.
Ma licence pour l’Antivirus **** a expiré il y a 3 mois. Puis-je bénéficier d’une remise en migrant vers Dr.Web ?
Non, seules les licences valides ou celles qui ont expiré dans les 30 derniers jours peuvent faire l’objet d’une remise lors de la migration vers Dr.Web.
J’ai acheté une licence pour l’Antivirus ***** en ligne. Que dois-je envoyer comme justificatif pour recevoir la remise de migration vers Dr.Web ?
Vous pouvez nous envoyer votre fichier clé ou le message de la boutique en ligne confirmant votre achat et où figurent la date d’achat et la durée de votre licence en cours pour l’autre Antivirus.
J'ai une licence de l’antivirus **** pour une année, pour protéger 10 postes de travail. Puis-je migrer vers Dr.Web et choisir une licence d’un an pour la protection de 15 postes de travail tout en bénéficiant d’une remise ?
La remise ne sera accordée que pour une licence 10 postes. Le programme de migration ne s’applique qu’aux licences identiques, protégeant le même nombre de postes de travail.
J’ai une licence valide de l’antivirus ***** pour la protection du serveur de messagerie. Puis-je bénéficier d’une remise pour migrer vers Dr.web ainsi que d’une remise si j’achète une licence Dr.Web pour serveur de fichiers ?
Dans ce cas, la remise n’est valable que pour les licences des serveurs de messagerie puisque seules les licences sur les mêmes produits entrent dans le programme de migration. Le prix d’une licence pour serveur de fichiers est calculé en se basant sur la liste de prix publics.
J’ai une licence valide de l’Antivirus ***** pour la protection de 3 serveurs de fichiers. Puis-je bénéficier d’une remise pour migrer vers Dr.web ainsi que d’une remise si j’achète encore deux licences Dr.Web pour serveur de fichiers ?
La remise de migration n’est fournie que pour le même nombre d’objets protégés (serveurs dans ce cas) comme il est indiqué dans votre licence en cours. Le prix d’une licence supplémentaire pour la protection de deux serveurs sera établi selon la liste de prix publics.
La licence Dr.Web a été acquise au titre du programme “Passez au vert !”. Puis-je compter sur la remise lors du renouvellement ?
Oui, vous pouvez. Les conditions de renouvellement sont appliquées pour les licences identiques.
Notre école utilise actuellement l’antivirus ****. Nous souhaiterions le remplacer par Dr.Web. Bénéficions-nous d’une remise en tant qu’établissement scolaire ?
Non, les remises ne s'accumulent pas, une seule remise est appliquée: soit la remise de migration, soit la remise attribuée aux établissements d’enseignement
« Est-ce que je vais perdre la durée restante de ma licence d’un autre éditeur lors de la migration vers Dr.Web ?
Non, la durée restante de la licence d’un autre éditeur sera ajoutée à la durée de la nouvelle licence Dr.Web. Mais n'oubliez pas que cette durée est calculée à partir de la date de paiement de la licence Dr.Web.
Service de remplacement gratuit d’un fichier clé Dr.Web
Si vous accédez au service de remplacement de fichier clé bloqué via l'espace personnel « Mon Dr.Web »
- Accédez à votre espace personnel « Mon Dr.Web » - sélectionnez l'option appropriée dans le menu.

- Sélectionnez " Remplacer le numéro de série à l'onglet " Licences/Bloquées ".
Que va-t-il se passer ?
Le nouveau numéro de série Dr.Web sera envoyé à l'adresse email spécifiée lors de l'enregistrement de ce numéro de série.
IMPORTANT! Si au moment du blocage vous n'utilisez plus cette adresse email, contactez le support technique Doctor Web.
Comment remplacer la licence de presse, démo ou OEM ?
Ces licences sont non commerciales, c'est pourquoi il est impossible de les renouveler.
Pour continuer à utiliser Dr.Web, achetez une licence commerciale via la boutique en ligne ou auprès d’un revendeur Doctor Web autorisé .
Si vous avez déjà utilisé une fois le remplacement gratuit de la licence
Si votre licence est bloquée pour cause de piratage, cela signifie que l'utilisation du fichier clé Dr.Web reçu lors de l'enregistrement du numéro de série ne répond plus aux conditions de la licence. Vous avez violé les paragraphes. 1.1 et / ou 1.3 du contrat de licence sur les conditions d'utilisation des logiciels Doctor Web que vous avez confirmées lors de l'enregistrement du numéro de série Dr.Web :
1.1 ... Pour chaque Licence acquise, Doctor Web Ltd Vous accorde un droit non exclusif, non transférable et non cessible d’installer et d’utiliser le Logiciel sur le nombre maximal de clients, d’ordinateurs personnels ou de poche ou de tout autre utilitaire, pour lequel les frais de licence ont été acquittés, conformément à votre facture, reçu, confirmation de commande ou autre document relatif à l’achat.
1.3 ... Vous êtes autorisé à garder deux copies de sauvegarde du fichier clé au maximum. Vous n’avez pas le droit de transmettre des copies du Logiciel à un tiers ou de les placer sur des supports accessibles aux tiers ainsi que de les placer sur tout support permettant un accès partagé. En cas de détection de fichiers clés valables accessibles au public, Doctor Web Ltd pourra dénoncer unilatéralement le Contrat.
Si vous avez déjà utilisé une fois le remplacement gratuit de la licence, pour continuer à utiliser l'antivirus Dr.Web et obtenir un nouveau fichier clé, vous devez renouveler ou étendre la licence bloquée via la boutique en ligne Dr.Web ou auprès d’un revendeur Doctor Web autorisé .
Dans tous les cas, vous bénéficiez d'une remise de renouvellement de 40% pour 1 an.
Quelles informations sont incluses dans le rapport de l'Utilitaire Dr.Web de collecte des informations sur le système ?
Le rapport contient les informations suivantes :
Informations techniques sur le système d'exploitation :
- informations générales sur l'ordinateur,
- les processus en cours d'exécution,
- les tâches planifiées,
- les services et les pilotes,
- le navigateur par défaut,
- les applications installées,
- la stratégies de restrictions,
- le fichier HOSTS,
- les serveurs DNS,
- les entrées du journal système des événements,
- une liste des dossiers système,
- les branches du registre,
- les fournisseurs Winsock,
- les connexions réseau,
- les rapports du débogueur Dr.Watson,
- l'indice de performance,
- dump du micrologiciel BIOS/UEFI,
- journal des transactions Windows USN pour tous les volumes du système,
- informations sur tous les navigateurs du système ( pas seulement sur le navigateur par défaut ), ainsi que sur leurs extensions,
- informations sur les mises à jour Windows, les correctifs et les Service Packs installés et désinstallés,
- cache DNS système,
- informations sur le cache Amcache,
- informations sur Windows Defender, ses paramètres, exclusions et détections,
- informations sur WMI.
Informations sur le logiciel Dr.Web installé :
- le type et la version du logiciel Dr.Web installé,
- des informations sur le jeu de composants installés,
- des informations sur les modules ( fichiers ) du logiciel Dr.Web,
- les paramètres de configuration du logiciel Dr.Web,
- des informations sur la licence,
- les journaux ( fichiers log) du logiciel Dr.Web.
Comment suivre le statut d’un ticket via le bot Telegram @DrWebSupportBot-bot ?
Pour configurer le suivi, procédez comme suit.
- Trouvez sur Telegram le compte DrWebSupportBot ou bien visitez le lien https://telegram.me/DrWebSupportBot.
- Dans le menu principal du bot, sélectionnez " Connecter le compte Dr.Web ". A cette étape, le bot vous demandera un code d'autorisation qui va associer votre compte sur le site au compte Telegram.
- Allez à la pagepour obtenir le code d'autorisation et copiez-le.
- Envoyez le code reçu au bot sous forme de message.
C'est fait - maintenant le bot va vous envoyer les notifications sur tout changement de statut du ticket.
Cette fonction est applicable uniquement aux tickets créés après que vous ayez soumis le code d'autorisation.
Vous pouvez vous-même déconnecter votre compte du bot, pour cela, cliquez sur le bouton " Déconnecter le compte Dr.Web " dans le menu du bot.
Activation de la licence commerciale pour Dr.Web installé en utilisant le numéro de série
Comment puis-je connaître mon numéro de série ?
Si vous êtes un utilisateur de Dr.Web pour Windows, le numéro de série se trouve dans l'espace personnel « Mon Dr.Web ». Si vous êtes utilisateur d'un autre produit Dr.Web, le numéro de série doit être spécifié dans le certificat de licence. Pour restaurer le numéro de série, merci de contacter le fournisseur auprès duquel vous avez acheté Dr.Web.
Comment enregistrer un numéro de série sans connexion Internet ?
Pour enregistrer le numéro de série et recevoir un fichier clé de licence, il faut avoir une connexion Internet. Vous pouvez le faire non seulement depuis l'ordinateur sur lequel vous avez installé Dr.Web, mais également à partir de n'importe quel ordinateur connecté au réseau.
Allez à la page d'enregistrement https://products.drweb.fr/register. Entrez votre numéro de série. Si vous voulez renouveler votre licence, indiquez le numéro de série ou le fichier clé de licence de votre licence précédente. Entrez vos données personnelles. Après l'enregistrement, vous pourrez télécharger depuis notre site Web une archive drweb32.zip contenant votre fichier clé de licence drweb32.key. Téléchargez cette archive et enregistrez-la sur votre ordinateur.
- Si Dr.Web est déjà installé sur votre ordinateur, cliquez sur l'icône de l'antivirus et sélectionnez Outils → Gestionnaire de licence (Si l'élément Gestionnaire de licence n'est pas disponible, il faut passer en mode administrateur). Dans la fenêtre du gestionnaire de licence, sélectionnez « Obtenir une nouvelle licence », choisissez « Spécifier le chemin d'accès à ce fichier » et dans la fenêtre suivante sélectionnez votre fichier clé.
- Si Dr.Web n'est pas déjà installé sur votre ordinateur, téléchargez la distribution sur notre site web et exécutez le fichier d'installation, en spécifiant le chemin d'accès au fichier clé enregistré sur l'ordinateur lors de la procédure d'installation.
Comment enregistrer le numéro de série si Dr.Web est déjà installé sur mon ordinateur et que le fichier clé de licence a expiré ?
Cliquez sur l'icône de l'antivirus et sélectionnez Enregistrer une licence. Ensuite, entrez le numéro de série et vos données d'enregistrement. L'antivirus téléchargera automatiquement le fichier clé.
Comment enregistrer le numéro de série acheté si mon fichier clé démo n'a pas encore expiré ?
Cliquez sur l'icône de l'antivirus et sélectionnez Enregistrer une licence. Ensuite, entrez le numéro de série et vos données d'enregistrement. L'antivirus téléchargera automatiquement le fichier clé.
Comment enregistrer le numéro de série si Dr.Web n'est pas déjà installé sur mon ordinateur ?
Téléchargez la distribution sur notre site web et exécutez le fichier d'installation, en spécifiant vos données d'enregistrement et le numéro de série afin de recevoir le fichier clé lors de la procédure d'installation.
Que dois-je faire en premier lieu : enregistrer le numéro de série et obtenir le fichier clé ou télécharger et installer l'antivirus Dr.Web ?
Il est recommandé de télécharger d’abord la distribution de l'antivirus Dr.Web et d’enregistrer le numéro de série lors de l'installation.
Comment connaître la durée de validité de la licence ?
Cliquez droit sur l'icône Dr.Web dans la barre des tâches, choisissez Outils—> Gestionnaire de licence. Vous y trouverez toutes les informations sur la licence en cours y compris la date de l'expiration.
Pourquoi je ne vois pas mon numéro de série complet (par exemple, dans mon espace personnel Mon Dr.Web)?
Ceci est fait pour protéger les droits des propriétaires légitimes de la licence. Parfois, il arrive qu'une licence est volée de l'utilisateur, notamment pendant que son ordinateur se trouve dans un centre de service pour une réparation. Certains utilisateurs publient leurs numéros de série sur Internet, ou en fournissent à leurs amis, violant ainsi les termes du contrant de licence. Ainsi, une autre personne que le titulaire de la licence peut également demander une remise de renouvellement. Pour protéger les droits légitimes du titulaire de licence, une partie du numéro de série, dans les services Dr.Web, est masquée. Le numéro de série est affiché de manière complète au titulaire de la licence :
Où est-ce que je peux vérifier moi-même si mon numéro de série Dr.Web est actif (enregistré ou non enregistré) ?
Vous pouvez le vérifier dans Gestionnaire de licences (Saisissez uniquement le numéro de série, et ne remplissez pas le champ avec l'adresse e-mail).
Si la licence est activée, dans le Gestionnaire de licences, vous pouvez obtenir des informations complètes sur la licence (composition des logiciels et des composants de protection de chaque produit, la durée de validité, si la licence couvre le support technique ainsi que d'autres informations utiles).
Comment remplacer le numéro de série Dr.Web en version 11.5 qui a expiré (ou qui expire bientôt) lors du renouvellement ou lors d'une extension de la licence ?
-
Cliquez sur l'icône Dr.Web (
 ) dans la zone de notification, activez le mode administrateur (cliquez sur l'icône de verrouillage et confirmez ensuite votre action), puis cliquez sur Licence.
) dans la zone de notification, activez le mode administrateur (cliquez sur l'icône de verrouillage et confirmez ensuite votre action), puis cliquez sur Licence. -
Dans la fenêtre qui s'ouvre, supprimez la licence bloquée. Pour ce faire, sélectionnez-la dans la liste et cliquez sur l'icône
 . Il est impossible de supprimer la seule licence restante. Si c'est bien le cas, cliquez sur " Acheter ou activer une nouvelle licence ".
. Il est impossible de supprimer la seule licence restante. Si c'est bien le cas, cliquez sur " Acheter ou activer une nouvelle licence ". -
Dans la fenêtre d'activation, entrez le numéro de série de la nouvelle licence et cliquez sur Activer.
-
Puis supprimez la licence antérieure comme décrit dans le paragraphe 2.
Questions générales
Quels sont les avantages d'un produit Dr.Web sous licence commerciale, c’est-à-dire payante ?
L'achat d'une licence Dr.Web fournit les avantages suivants :
- L'éditeur est responsable du fonctionnement du logiciel.
- En utilisant une version légale, l’utilisateur respecte les droits d'auteurs, de propriété et/ou d'utilisation.
- Le support technique gratuit est assuré via Internet.
- Les mises à jour de la base virale Dr.Web sont assurées.
- Ainsi que les mises à jour des modules du logiciel Dr.Web.
- La migration vers une nouvelle version du logiciel est gratuite.
- Une remise est accordée lors du renouvellement de la licence.
La licence de l'antivirus Dr.Web installée sur mon ordinateur est toujours valide mais j'ai un nouvel ordinateur et souhaite utiliser le même antivirus. Est-ce que je peux l'installer sur mon nouvel ordinateur ?
Une même licence de Dr.Web ne peut être utilisée que sur un seul ordinateur en simultané. Le nombre d’installations et de réinstallations est en revanche illimité.
Afin d'utiliser la licence sur un nouvel ordinateur, procédez comme suit :
- copiez la clé de licence sur un support amovible ;
- téléchargez l'antivirus Dr.Web et installez-le sur votre nouvel ordinateur ;
- copiez la clé de licence dans le répertoire d'installation du logiciel ;
- supprimez l'antivirus Dr.Web de votre ancienne machine.
Deux personnes utilisent le même ordinateur. Combien de licence dois-je posséder pour le protéger ?
Une licence. 1 licence = 1 PC
J'ai un PC fixe et un portable mais je ne les utilise jamais en même temps. Combien de licences dois-je posséder ?
Vous avez besoin de deux licences.
J'ai deux systèmes d'exploitation Windows installés sur mon PCН. Combien de licences Dr.We je dois acheter ?
Deux licences — une licence pour chaque OS (pour chaque produit Dr.Web).
J'ai deux OS sur mon PC – Windows et Linux. Combien de licences Dr.Web je dois acheter ?
Deux licences – une licence pour chaque OS (pour chaque produit Dr.Web).
Une entreprise possède 10 ordinateurs utilisés par 18 personnes. Combien de licences l'entreprise doit-elle acheter ?
10 Licences 1 licence = 1 PC
Durée de validité de la licence
Qu'est-ce qu'un fichier clé Dr.Web et où puis-je le trouver ?
Un fichier clé est un fichier spécial contenant la liste des éléments logiciels autorisés par la licence ainsi que la durée de cette dernière. Le fichier comporte l'extension .key et se trouve dans le répertoire d'installation de l'antivirus Dr.Web (sur Windows : C:\Program Files\DrWeb\drweb32.key). L'information sur le fichier clé est disponible en cliquant droit sur l'icône de l'antivirus dans la barre d'état système et en sélectionnant Outils -> Gestionnaire de licence.
Le message suivant s'affiche : « la validité de votre clé de licence n'a pas encore démarré »
Cela arrive si la date du système s'avère être antérieure à la date à laquelle le fichier clé a été généré. Indiquez le jour, mois et année correctement et redémarrez votre ordinateur. Sur Windows, vous pouvez utiliser la fenêtre Panneau de configuration -> Date et heure.
Si cela ne résout pas le problème, merci de contacter notre support technique.
Comment remplacer une version démo par une version commerciale ?
Cliquez-droit sur l'icône de Dr.Web dans le coin inférieur droit du bureau et sélectionnez Enregistrer une licence. Dans la fenêtre qui apparaît, sélectionnez Obtenir le fichier clé de licence et entrez le numéro de série de la licence achetée.
Je vais acheter un nouvel ordinateur. Puis-je utiliser la même clé de licence pour faire fonctionner mon antivirus dessus ?
Vous ne pouvez utiliser une clé de licence sur deux ordinateurs en même temps. Vous pouvez cependant migrer votre antivirus sur un autre ordinateur. Copiez le fichier clé (drweb32.key) depuis le répertoire d'installation (en général sur C:\Program Files\DrWeb) de l’ordinateur vers le répertoire sur l’autre PC. Ensuite, vous pouvez installer le logiciel antivirus en spécifiant le chemin d'accès au fichier clé. Supprimez ensuite le fichier clé sur l'ancien ordinateur après l'avoir copié.
Où puis-je trouver la date d'expiration de la licence Dr.Web ?
Vous pouvez la trouver en cliquant droit sur l'icône de l'antivirus et en sélectionnant Outils -> Gestionaire de licence.
Quand commence la durée d'utilisation de la licence Dr.Web ?
La durée de validité de la licence démarre dès l'enregistrement. Si vous avez acheté une licence de renouvellement, vous pouvez l'enregistrer à tout moment. La durée de validité restante de votre ancienne licence (si elle est toujours valide) sera ajoutée à celle de la licence de renouvellement.
J'ai acheté l'antivirus Dr.Web en DVD (versions 8.0 (5.0, 6.0, 7.0). Sur votre site, j'ai lu que la version actuelle est la 9.0. Comment puis-je mettre à jour ma version ?
Quelle que soit la version de Dr.Web que vous avez acheté en DVD, vous avez le droit d'utiliser (dès l'enregistrement sur notre site Web et obtention du fichier clé) la dernière version de l'antivirus. Vous pouvez télécharger la version actuelle du fichier d'installation sur notre site web : https://download.drweb.fr.
Si vous n'avez pas déjà installé l'antivirus, il vous suffit de lancer la distribution téléchargée. Lors de l'installation, entrez le numéro de série de la licence.
Si l'antivirus est déjà installé, mais que vous souhaitez mettre à niveau vers la dernière version - vous devez exécuter le programme d'installation de la nouvelle version. Ayant détecté une ancienne version, il la supprimera. Après le redémarrage, l'installation d'une nouvelle version de l'antivirus commence automatiquement.
Après l'enregistrement de l'antivirus Dr.Web sur votre site, j'ai reçu un fichier clé. Où dois-je le placer ?
Placez le fichier zip reçu dans n'importe quel dossier autre que celui dans lequel vous avez installé l'antivirus. Ensuite, faites un clic droit sur l'icône de l’antivirus (araignée sur un bouclier vert), qui est dans le coin inférieur droit du bureau, près de l'horloge système. Sélectionnez Outils → Gestionnaire de licence.
Sélectionnez Obtenir une nouvelle licence → Spécifier le chemin d'accès à ce fichier..., sélectionnez votre fichier clé.
Cliquez sur Ouvrir.
Après avoir importé la clé, redémarrez votre ordinateur.
J'ai reçu, par email, un fichier zippé avec le fichier clé Dr.Web, mais je ne l'ai pas sauvegardé sur mon ordinateur. J'utilise Outlook Express. Que faire ?
Vous devez modifier les paramètres de votre client de messagerie. Par défaut, Outlook Express n'autorise pas à ouvrir ou lancer les pièces jointes. Le fichier clé de Dr.Web est envoyé via email dans un fichier zippé en pièce jointe. Les virus modernes arrivent généralement également via des fichiers zippés.
Pour sauvegarder la pièce jointe contenant le fichier clé de Dr.Web, sélectionnez « Outils / Sécurité » dans le Menu d'Outlook Express et décochez « Ne pas autoriser à sauvegarder les pièces jointes ». Cliquez sur Ok.
Renouvellement
Conditions de renouvellement avec une remise
- Une licence valide comme une licence expirée peuvent être renouvelées avec une remise. Il n'y a pas de délai de prescription pour les licences Dr.Web.
- La remise de renouvellement s'applique à l'achat d'une licence d’un même produit ou solution Dr.Web. La durée de la licence doit dépasser ou être égale à 6 mois.
- La remise de renouvellement s’applique lors de l'achat d’une licence pour 1, 2 ou 3 ans pour le même produit ou solution Dr.Web.
- Pour les produits Dr.Web Security Space et Dr.Web Antivirus, la remise de renouvellement s’applique à une licence allant de 1 à 5 postes.
- Pour le produit Dr.Web Enterprise Security Suite, la remise s’applique à une licence dont le nombre d'objets est égal à celui de la licence en cours.
- La remise de renouvellement s'applique sur présentation d'un fichier clé ou d'un numéro de série Dr.Web, qui peuvent être prolongés une seule fois.
- Pour bénéficier d’une remise, veuillez présenter à votre vendeur un numéro de série ou un fichier clé, y compris OEM.
Puis-je peux renouveler une version bêta avec une remise ?
Aucune remise n'est accordée pour le renouvellement d'une version bêta. Il n’est pas possible de renouveler une version bêta puisque c’est une version de test. Les remises concernent uniquement les licences commerciales. Une version bêta n'est pas une version commerciale. Doctor Web offre des licences commerciales aux bêta-testeurs actifs lors des tests de ses produits.
Comment renouveler une licence commerciale ?
- Si vous utilisez déjà Dr.Web pour Windows pour un ou deux postes, effectuez le renouvellement de votre licence auprès des partenaires Doctor Web ou via la boutique en ligne. La remise est déjà incluse dans le prix du renouvellement.
- Les bundle Dr.Web, qui font déjà l’objet de tarifs spécifiques, ne sont éligibles à aucune remise.
- Si vous utilisez un autre produit Dr.Web que ceux précisés ci-dessus, rendez-vous à la page « renouvellement de licence ».
Est-il possible de renouveler une licence expirée avec une remise ?
Il n'y a pas de limitations pour le renouvellement d'une licence expirée avec une remise. Vous pouvez renouveler votre licence avec une remise quelques mois ou même plusieurs années après son expiration.
Puis-je entrer mon numéro de série pour un renouvellement si ma licence précédente est encore valide ? Qu'adviendra-t-il de ma licence en cours ?
Vous pouvez entrer votre numéro de série pour l'achat d'une nouvelle licence à n'importe quel moment, même avant l'expiration de votre licence en vigueur. Le temps restant de validité sera ajouté à la durée de la nouvelle licence automatiquement lors de son enregistrement. Pour que le temps restant soit ajouté à la durée de la nouvelle licence, veuillez indiquer un numéro de série ou un fichier clé d'une licence Dr.Web en cours.
Un fichier clé est requis pour un renouvellement. Qu'est-ce qu'un fichier clé et où puis-je me le procurer ?
Un fichier clé est un fichier spécial contenant la liste des éléments logiciels autorisés par la licence ainsi que la durée de cette dernière. Le fichier comporte l'extension .key et se trouve dans le répertoire d'installation de l'antivirus Dr.Web (sur Windows : C:\Program Files\DrWeb\drweb32.key).
Ma licence Dr.Web a expiré avant que j'effectue le renouvellement. Quand ma nouvelle licence sera-t-elle opérationnelle ?
Lorsqu'une licence expirée est renouvelée, la nouvelle licence devient opérationnelle dès son enregistrement.
Une entreprise peut-elle effectuer un renouvellement via la boutique en ligne ? Est-ce que l'entreprise recevra tous les documents d’achat nécessaires au service comptabilité ?
Les personnes morales faisant un achat sur la Boutique en ligne « Doctor Web » reçoivent de façon obligatoire des originaux de documents. Toutes les commandes effectuées sur Internet sont reçues et traitées par notre partenaire de vente en ligne Digital River. https://www.digitalriver.com/, tous les documents prouvant votre achat vous seront adressés par cette entreprise Vous recevrez une facture et/ou une confirmation de commande puis une facture.
J'ai commandé une licence Dr.Web dans le cadre d’un programme promotionnel. Existe-t-il une remise de renouvellement dans le cadre de ces programmes ?
Si la durée de votre licence achetée dépasse 3 mois, vous, comme tout utilisateur enregistré des produits Dr.Web, pouvez bénéficier d'une remise selon la durée de votre nouvelle licence.
J'ai commandé une licence Dr.Web dans le cadre du programme « Passez au vert ! ». Existe-t-il une remise de renouvellement dans le cadre de ce programme ?
Comme tout utilisateur enregistré des produits Dr.Web, vous pouvez bénéficier d'une remise selon la durée de votre nouvelle licence.v
Si j'achète deux licences de trois mois et enregistre deux numéros de série, bénéficierai-je d'un renouvellement pour six mois ?
Tout dépend du moment de l'enregistrement. Si vous entrez deux numéros de série le même jour, ils seront instantanément valides. Ils auront donc la même date d'expiration, c'est-à-dire, dans trois mois. En revanche, si vous enregistrez le second numéro de série au moment de l'expiration du premier, vous bénéficierez de six mois d'utilisation. Mais mieux vaut acheter directement une licence pour six mois, d'autant que vous ne bénéficierez pas de remise pour l'achat de deux licences de trois mois d'utilisation, et qu’une licence six mois vous reviendra moins cher.
Comment renouveler la licence Dr.Web Mobile Security
Ce produit n'est soumis à aucune remise de renouvellement. Pour renouveler la licence de ce produit, vous devez acheter une nouvelle licence (sans remises).
Transfert de licence Dr.Web d'un appareil à l'autre
Informations générales
Résiliation de la licence en cas de transfert de la licence vers un autre PC / Mac
Les utilisateurs de Dr.Web possédant une licence commerciale ou OEM ont le droit de la transférer d'un ordinateur à un autre, à condition que l'utilisation de Dr.Web sur la machine depuis laquelle la licence a été transférée soit arrêtée à partir de la date d'activation de la licence sur l'autre ordinateur.
Les licences de démonstration gratuites ne peuvent pas être transférées.
Si vous envisagez d'installer un nouveau produit Dr.Web sur un autre ordinateur, il est recommandé préalablement de télécharger la dernière version de la distribution. Pour ce faire, utilisez l'option "°Télécharger la version complète°".
La licence (numéro de série) est perdu(e). Comment transférer la licence ?
Si vous n'avez pas de certificat de licence, ni de message après l’achat d’une licence électronique, ni de fichier clé, vous pouvez obtenir votre numéro de série auprès du support technique Doctor Web. Pour ce faire, sur la page du support technique, sélectionnez l'élément «°Je suis un utilisateur enregistré des produits Dr.Web°». Puis visitez le lien "°Fichier clé ou numéro de série perdu ?°" Suivez les instructions.
Le transfert de la licence sur un ordinateur après réparation.
Avant de déposer votre ordinateur pour réparation, il est recommandé de supprimer le fichier clé de licence afin d'éviter l’utilisation de votre licence par une tierce personne. Cliquez sur l'icône de Dr.Web se trouvant dans le coin inférieur droit du bureau Windows, cliquez droit pour afficher le menu contextuel, sélectionnez Outils - Gestionnaire de licences. Dans le Gestionnaire de licences, vous pouvez consulter le nom du fichier clé. Enregistrez le fichier clé sur un support amovible, puis supprimez la licence du Gestionnaire de licences. Après la réparation, récupérez le fichier clé en utilisant le gestionnaire de licences de l'antivirus Dr.Web installé.
Je vais formater le disque. Comment sauvegarder la licence ?
Avant de formater le disque, enregistrez le fichier clé de licence sur un support amovible. Cliquez sur l'icône de Dr.Web, cliquez droit pour afficher le menu contextuel, sélectionnez Outils - Gestionnaire de licences. Dans le Gestionnaire de licences, vous pouvez consulter le nom du fichier clé. Enregistrez-le sur un support amovible. Après le formatage, vous pouvez télécharger la dernière version de la distribution. Pour ce faire, utilisez l'option "°Télécharger la version complète°".
Dr.Web Security Space et Dr.Web Antivirus (en dvd ou licences électroniques)
Produits en DVD
Pour transférer la licence d'un ordinateur à un autre, enregistrez le numéro de série ou le fichier clé de licence sur un support amovible. Cliquez sur l'icône de Dr.Web se trouvant dans le coin inférieur droit du bureau Windows, cliquez droit pour afficher le menu contextuel, sélectionnez Outils - Gestionnaire de licences. Dans le Gestionnaire de licences, vous pouvez consulter le nom du fichier clé. Enregistrez-le sur un support amovible.
Si vous avez acheté un produit Dr.Web en DVD, le numéro de série est imprimé sur le certificat de licence dans le champ "°Code d’activation°". Si le produit Dr.Web a été retiré de l'ordinateur , vous pouvez utiliser le même fichier clé de licence pour activer la licence sur une autre machine. Ce fichier porte l'extension *.key et est stocké dans le dossier du produit Dr.Web (Program Files\DRWEB). Après la suppression du produit, ce dossier contenant le fichier clé reste sur l'ordinateur. Ajoutez le fichier clé via le gestionnaire de licences de Dr.Web Antivirus installé sur un autre ordinateur, ou spécifiez le numéro de série.
Licences électroniques (y compris les licences OEM)
Pour transférer la licence d'un ordinateur à un autre, enregistrez le numéro de série ou le fichier clé de licence sur un support amovible. Cliquez sur l'icône de Dr.Web se trouvant dans le coin inférieur droit du bureau Windows, cliquez droit pour afficher le menu contextuel, sélectionnez Outils - Gestionnaire de licences. Dans le Gestionnaire de licences, vous pouvez consulter le nom du fichier clé. Enregistrez-le sur un support amovible.
Si vous avez acheté une licence électronique sur une boutique en ligne, le numéro de série se trouve dans le message que vous avez reçu du vendeur. Si le produit Dr.Web a été retiré de l'ordinateur, vous pouvez utiliser le même fichier clé de licence pour activer la licence sur une autre machine. Ce fichier porte l'extension *.key et est stocké dans le dossier du produit Dr.Web (Program Files\DRWEB). Après la suppression du produit, ce dossier contenant le fichier clé reste sur l'ordinateur. Ajoutez le fichier clé via le gestionnaire de licences de Dr.Web Antivirus installé sur un autre ordinateur, ou spécifiez le numéro de série.
Démo
Les licences de démonstration gratuites ne peuvent pas être transférées.
Dr.Web Mobile Security
Si Dr.Web pour Android a été acheté sur Google Play
Pour transférer la licence sur un autre appareil mobile fonctionnant sous Android, vous devez, depuis cet appareil, vous authentifier sur le compte Google via lequel vous avez acheté la licence. Ensuite, sélectionnez le produit Dr.Web de votre choix sur Google Play, puis cliquez sur "Installer". La licence valide sera automatiquement reconnue.
Produits en DVD
Les acheteurs de tout produit Dr.Web en DVD bénéficient du droit d’utiliser gratuitement Dr.Web Mobile Security. Si vous avez perdu votre appareil ou que vous en avez acquis un nouveau, vous pourrez transférer votre licence sur ce dernier. Pour ce faire, téléchargez et installez sur votre nouvel appareil mobile un package d'installation de Dr.Web. Copiez le fichier clé reçu lors de l'enregistrement du produit Dr.Web en DVD vers le répertoire d’installation de Dr.Web pour l'appareil mobile.
Licences mono-utilisateur et OEM
En cas de changement/ perte de l'appareil mobile, Les acheteurs de Dr.Web Mobile Security peuvent transférer la licence vers un autre appareil mobile. Pour ce faire, téléchargez et installez sur votre nouvel appareil mobile un package d'installation de Dr.Web. Si vous avez acheté une licence électronique sur une boutique en ligne, le numéro de série se trouve dans le message que vous avez reçu du vendeur. Copiez le fichier clé reçu lors de l'enregistrement de la licence électronique ou OEM Dr.Web vers le répertoire d’installation de Dr.Web pour l'appareil mobile ou soumettez le numéro de série.
Démo
Les licences de démonstration gratuites ne peuvent pas être transférées.
Dr.Web Enterprise Security Suite
Pour transférer la licence d'un ordinateur à un autre, enregistrez le fichier clé de licence sur un support amovible. Informations détaillées sur l'utilisation des fichiers clés pour chaque produit :
Dr.Web Desktop Security Suite
- Pour Windows : download.geo.drweb.com/pub/drweb/windows/8.0/doc/wks/fr (rubrique " Gestion et configuration de Dr.Web ")
- Pour Mac OS X : download.geo.drweb.com/pub/drweb/mac/doc/wks/fr/ (rubrique " Installation et suppression ")
- Pour Linux : download.geo.drweb.com/pub/drweb/unix/doc/HTML/ControlCenter/fr (chapitre " Installation et suppression de Dr.Web Antivirus pour Linux ")
Dr.Web Server Security Suite
- Pour Windows : download.geo.drweb.com/pub/drweb/windows/server/8.0/doc/HTML/fr (rubrique " Gestion et configuration de Dr.Web ")
- Pour Novell Netware : download.geo.drweb.com/pub/drweb/novell/doc/drweb-nw-501-en.pdf (chapitre « Licensing »)
- Pour Unix : download.geo.drweb.com/pub/drweb/unix/doc/HTML/Samba/en (rubrique "Lancement de Dr.Web pour serveurs de fichiers UNIX")
- Pour Novell Storage Services : download.geo.drweb.com/pub/drweb/unix/doc/HTML/NSS/en (rubrique « Enregistrement du produit »)
- Pour Mac OS X Server : download.geo.drweb.com/pub/drweb/mac/doc/server/fr (chapitre « Installation et suppression »)
Dr.Web Mail Security Suite
- Pour Unix : download.geo.drweb.com/pub/drweb/unix/doc/HTML/MailD/en (rubrique « Enregistrement du produit »)
- Pour MS Exchange : download.geo.drweb.com/pub/drweb/exchange/HTML/en (rubrique " Licensing ")
- Pour IBM Lotus Domino (Windows) : download.geo.drweb.com/pub/drweb/lotus/HTML/win/en (rubrique « Installation et suppression »)
- Pour IBM Lotus Domino (Linux) : download.geo.drweb.com/pub/drweb/lotus/HTML/unix/en (rubrique « Installation et suppression »)
- Pour Kerio (Windows) : download.geo.drweb.com/pub/drweb/kerioms/HTML/win/en (rubrique " Licensing ")
- Pour Kerio (Linux) : download.geo.drweb.com/pub/drweb/kerioms/HTML/linux/en (rubrique " Licensing ")
- Pour Kerio (Mac OS X) : download.geo.drweb.com/pub/drweb/kerioms/HTML/macos/en (rubrique " Licensing ")
Dr.Web Gateway Security Suite
- Pour Kerio :download.geo.drweb.com/pub/drweb/keriowr/HTML/en (rubrique " Licensing ")
- Pour Unix : download.geo.drweb.com/pub/drweb/unix/doc/HTML/ICAP/en (rubrique « Enregistrement du produit »)
- Pour Qbik WinGate : download.geo.drweb.com/pub/drweb/wingate/HTML/en (rubrique " Licensing ")
- Pour MIMEsweeper : download.geo.drweb.com/pub/drweb/mimesweeper/HTML/en (rubrique " Licensing ")
- Pour MS ISA Server & Forefront TMG (Antivirus + Antispam) : download.geo.drweb.com/pub/drweb/isa-tmg/6.0/docs/drweb-601-isa-20042006-tmg-2010-en.pdf (rubrique " Licensing ")
- Pour MS ISA Server & Forefront TMG (Antivirus) : https://download.geo.drweb.com/pub/drweb/isa-tmg/6.0/docs/drweb-601-isa-20042006-tmg-2010-light-en.pdf (rubrique " Licensing ")
Dr.Web Mobile Security
- Pour Windows Mobile : download.geo.drweb.com/pub/drweb/wince/HTML/fr (rubrique " Licensing ")
- Pour Android : download.geo.drweb.com/pub/drweb/android/pro/HTML/fr (rubrique " Licensing ")
- Pour Symbian OS : download.geo.drweb.com/pub/drweb/symbian/drweb-symbian-s60-fr.pdf (rubrique " Licensing ")
Dr.Web Family Security
Comptes
Les différents membres de la famille peuvent-ils se connecter à leurs comptes sur le même appareil ?
Il est impossible de se connecter aux différents comptes de membres de la famille en même temps sur le même appareil. Pourtant, vous pouvez vous déconnecter d’un compte pour vous connecter à un autre. Le membre de la famille ne peut pas se déconnecter tout seul, c’est pourquoi le responsable de la famille peut changer le code PIN, lancer la suppression de l’application sur l’appareil du membre de la famille ou supprimer son compte pour l’aider.
Pour changer le code PIN
- Connectez-vous au compte du responsable de la famille.
- Dans Menu,
 sélectionnez la section Ma famille.
sélectionnez la section Ma famille. - Sélectionnez le membre de la famille dans la liste.
- Sur l’écran contenant les détails sur le membre de la famille, appuyez sur Réinitialiser le code PIN.
- L’écran de confirmation s’affiche. Pour changer le code PIN, appuyez sur Réinitialiser. Pour annuler la réinitialisation du code PIN, appuyez sur Annuler.
Pour lancer la suppression sur l’appareil du membre de la famille
- Dans le Menu,
 sélectionnez l’élément À propos de l’application.
sélectionnez l’élément À propos de l’application. - Sur l’écran À propos de l’application, appuyez sur Menu
 et sélectionnez l’élément Suppression.
et sélectionnez l’élément Suppression. - Saisissez le mot de passe du responsable de la famille.
-
Appuyez sur Supprimer.
Vous vous trouverez sur l’écran de sélection du rôle.
-
L’écran système s’affiche vous invitant à confirmer la suppression. Pour annuler la suppression, appuyez sur Annuler.
Après cela, un autre membre de la famille peut se connecter en utilisant son code PIN.
Pour supprimer le compte d’un membre de la famille
- Connectez-vous au compte du responsable de la famille.
- Dans Menu,
 sélectionnez la section Ma famille.
sélectionnez la section Ma famille. - Faites défiler le nom du membre de la famille vers la gauche et appuyez sur l’icône
 se trouvant contre le nom.
se trouvant contre le nom. - L’écran de confirmation s’affiche. Pour supprimer un membre de la famille, appuyez sur Supprimer. Pour annuler la suppression, appuyez sur Annuler.
Après cela, un autre membre de la famille peur se connecter à son compte sur cet appareil. Rappelez-vous que l’on ne peut pas utiliser le même code PIN sur de différents appareils. Quand vous changez d’appareils, vous devez changer le code PIN.
Peut-on gérer un compte du membre de la famille depuis deux comptes différents des responsables de la famille ?
Chaque compte du membre de la famille est lié au compte du responsable de la famille qui l’a créé.
Pourtant, vous pouvez utiliser le même compte du responsable de la famille sur plusieurs appareils. Pour ce faire, installez l’application sur tous les appareils nécessaires et connectez-vous au compte du responsable de la famille à l’aide de l’adresse e-mail et le mot de passe que vous avez utilisés lors de la création du compte. Si vous avez oublié le mot de passe, appuyez sur Mot de passe oublié ? en bas de la page (voir Que faire si vous avez oublié le mot de passe du compte de responsable de la famille ?).
La licence est liée au compte, non à l’appareil, c’est pourquoi vous n’aurez pas besoin d’acheter une nouvelle licence. La licence s’active automatiquement après la connexion au compte. Si ce n’est pas le cas, vous pouvez l’activer manuellement (voir Comment récupérer la licence après la réinstallation de Dr.Web Family Security ?).
Si un membre de famille envoie une notification push au responsable de la famille, tous les appareils ayant une connexion Internet la recevront.
Peut-on utiliser le compte du responsable de la famille sur un autre appareil ?
Vous pouvez utiliser le compte du responsable de la famille sur plusieurs appareils en même temps ou changer d’appareils.
Installez Dr.Web Family Security sur l’appareil et saisissez l’adresse e-mail et le mot de passe que vous avez utilisés lors de l’enregistrement. Si vous avez oublié le mot de passe, appuyez sur Mot de passe oublié ? en bas de la page (voir Que faire si vous avez oublié le mot de passe du compte de responsable de la famille ?). La licence est liée au compte c’est pourquoi elle s’activera automatiquement. Sinon, vous pouvez restaurer la licence manuellement (voir Comment récupérer la licence après la réinstallation de Dr.Web Family Security ?)
Si un membre de la famille envoie au responsable une requête sous forme d’une notification push, tous les appareils ayant une connexion Internet la recevront.
Peut-on utiliser un compte du membre de la famille sur deux appareils en même temps ?
Non. Il est impossible de se connecter au même compte du membre de la famille sur plusieurs appareils.
Si un membre de la famille veut changer d’appareil, le responsable de la famille doit supprimer l’application de l’ancien appareil ou réinitialiser le code PIN du compte de ce membre de la famille. Ensuite il doit lui communiquer le nouveau code PIN.
Si l’application a été supprimée, le membre de la famille peut utiliser l’ancien code PIN.
Si le code PIN a été réinitialisé, le membre de la famille doit saisir le nouveau code PIN
Pour supprimer Dr.Web Family Security à l’aide de l’application
- Dans le Menu,
 sélectionnez l’élément À propos de l’application.
sélectionnez l’élément À propos de l’application. - Sur l’écran À propos de l’application, appuyez sur Menu
 et sélectionnez l’élément Suppression.
et sélectionnez l’élément Suppression. - Saisissez le mot de passe du responsable de la famille.
-
Appuyez sur Supprimer.
Vous vous trouverez sur l’écran de sélection du rôle.
- L’écran système s’affiche vous invitant à confirmer la suppression. Pour confirmer, appuyez sur Supprimer. Pour annuler la suppression, appuyez sur Annuler.
Pour réinitialiser le code PIN
- Connectez-vous au compte du responsable de la famille.
- Dans Menu,
 sélectionnez la section Ma famille.
sélectionnez la section Ma famille. - Sélectionnez le membre de la famille dans la liste.
- Sur l’écran contenant les détails sur le membre de la famille, appuyez sur Réinitialiser le code PIN.
- L’écran de confirmation s’affiche. Pour changer le code PIN, appuyez sur Réinitialiser. Pour annuler la réinitialisation du code PIN, appuyez sur Annuler.
Une fois la réinitialisation confirmée, un nouveau code PIN s’affichera sur votre écran.
Pourquoi y a-t-il deux rôles dans l’application Dr.Web Family Security ?
Le responsable de la famille établit les limitations pour les membres de la famille. Dr.Web Family Security permet de limiter l’accès aux applications utilisées par les membres de la famille, aux sites visitées, ainsi que les appels et les SMS entrants.
Les membres de la famille sont soumis aux limitations du responsable de la famille.
La distinction des rôles permet de prévenir l’enlèvement occasionnel ou intentionnel des limitations.
Que deviendront les comptes des membres de la famille si Dr.Web Family Security est supprimé de l’appareil du responsable de la famille ?
Quand le responsable de la famille supprime Dr.Web Family Security de son appareil, toutes les limitations spécifiées sur les appareils des membres de la famille restent en vigueur. Il n’y a aucun changement concernant les comptes des membres de la famille.
Si le responsable de la famille ne supprime pas l’application mais son compte, tous les comptes des membres de la famille qu’il a créés seront également supprimés. Les membres de la famille se déconnecteront automatiquement et toutes les restrictions seront levées.
Que faire si vous avez oublié le mot de passe du compte du responsable de la famile ?
Si vous avez oublié le mot de passe du compte Family Security, réinitialisez-le et créez un nouveau mot de passe. Pour ce faire :
- Sur l’écran d’accès au compte, appuyez sur Mot de passe oublié ? ou, si vous êtes déjà connecté au compte, ouvrez Menu
 et sélectionnez la section Compte > Modifier le mot de passe et appuyez sur Mot de passe oublié ?.
et sélectionnez la section Compte > Modifier le mot de passe et appuyez sur Mot de passe oublié ?. - Saisissez l’adresse e-mail indiquée lors de l’enregistrement et appuyez sur Continuer. Si vous vous êtes déjà connecté au compte, il ne faut pas saisir l’adresse e-mail. Si vous n’avez plus l’accès à cette adresse, appuyez sur Autre moyen pour utiliser l’adresse e-mail de secours indiquée dans les paramètres du compte.
- Pour envoyer un code à l’adresse e-mail, appuyez sur Envoyer. Si vous n’avez pas reçu le code, appuyez sur Envoyer encore une fois. Le premier code envoyé devient invalide juste après la demande de renvoi du code.
-
Vous recevrez un message à l’adresse e-mail indiquée avec le code de confirmation. Saisissez le code et appuyez sur Continuer.
Attention ! Le code est valable pendant une heure. Si vous n’utilisez pas le code pendant cette période, il faudra le demander de nouveau.
- Spécifiez un nouveau mot de passe et appuyez sur Enregistrer
Si vous n’arrivez pas à récupérer le mot de passe à l’aide d’e-mail, vous pouvez envoyer une demande écrite au support technique https://support.drweb.com.
N’oubliez pas d’indiquer dans la demande que vous êtes le propriétaire de l’appareil.
Pour ce faire :
- Indiquez dans la demande le code IMEI (numéro d’identification unique de votre appareil. D’habitude il est composé de 15 chiffres, on utilise les chiffres de 0 à 9. Pour obtenir le code IMEI, composez *#06# sur votre téléphone mobile.
-
Veuillez joindre à la demande :
- Ticket de caisse de l’appareil et photo de la carte de garantie remplie (si vous avez conservé la boîte ou l’emballage du portable contenant le code IMEI lisible, joignez la photo à la demande).
- Documents prouvant votre achat de la licence Dr.Web (message de la boutique en ligne, scan de la facture ou un autre). Si vous utilisez la licence d’essai, sautez cette étape.
Contrôle des applications
Les planifications peuvent-elles contenir les mêmes applications ?
Les planifications d’un seul type (voir Quels types de planifications existent-ils dans le Contrôle des applications ?) peuvent contenir les mêmes applications. Les planifications de différents types peuvent également contenir les mêmes applications si elles ne se chevauchent pas dans le temps d’action. Si les planifications de différents types se chevauchent et que vous y ajoutez les mêmes applications, vous serez invité à choisir laquelle des planifications sera appliquée à ces applications.
Peut-on diffuser une planification sur plusieurs membres de la famille ?
Les planifications sont configurées séparément pour chaque membre de la famille.
Pourquoi le blocage d’applications ne fonctionne-t-il pas ?
Vérifiez les paramètres de l’appareil. Il est probable qu’une des autorisations nécessaires a été révoquée ou que les paramètres d’optimisation actives ont arrête Family Security.
Pour accorder les autorisations nécessaires, sélectionnez la section Autorisations dans les paramètres de l’appareil. Ensuite, sélectionnez l’élément avec l’extension nécessaire. Les paramètres peuvent être protégés par l’écran de verrouillage. Dans ce cas, pour y avoir l’accès, entrez le mot de passe du compte du responsable de la famille.
Pour un fonctionnement correct du Contrôle des applications, les autorisations suivantes sont requises :
- Accès à tous les photos, média et fichiers sur l’appareil.
- Superposition des fenêtres.
- Accès à tous les fichiers.
- Accès aux fonctions d’accessibilité Android.
Pour voir toutes les autorisations de Dr.Web Family Security
- Ouvrez les paramètres de l’appareil
- Appuyez sur Applications ou Gestionnaire d’applications.
- Trouvez dans la liste des applications installées Dr.Web Family Security et appuyez dessus.
- Sur l’écran À propos de l’application, appuyez sur l’élément Autorisations.
- Dans le menu se trouvant en haut à droite, sélectionnez Toutes les autorisations.
Les types des paramètres d’optimisation et leur placement peuvent varier en fonction du modèle de l’appareil et de la version d’Android. La désactivation des paramètres d’optimisation pour les modèles populaires est décrite dans la documentation officielle de Dr.Web Family Security, dans la section Paramètres d’optimisation. Vous pouvez la trouver en suivant le lien https://download.drweb.com/doc/. Vous pouvez également préciser l’ordre d’actions dans le manuel d’utilisateur pour votre modèle d’appareil. Les paramètres peuvent être protégés par l’écran de verrouillage. Dans ce cas, pour y avoir l’accès, entrez le mot de passe du compte du responsable de la famille.
Si cela n’a pas aidé à résoudre le problème, contactez le support technique : https://support.drweb.com.
Que se passe t-il si je supprime une application et puis l’installe de nouveau ? Les limitations seront-ils restaurées ?
Le Contrôle des applications ne restaure pas les limitations pour les applications supprimées.
Pour qu’un membre de la famille ne puisse contourner les limitations en supprimant ou en réinstallant l’application, activez le paramètre Bloquer les nouvelles applications. Quand il est activé, le Contrôle des applications bloque automatiquement l’accès aux nouvelles applications juste après leur installation.
Quels types de planifications existent dans le Contrôle des applications ?
Dr.Web Family Security permet de créer trois types de planifications : Autoriser, Bloquer ou Limiter le temps.
Le type Autoriser bloque une application ou un groupe d’applications pour toute la journée sauf la période indiquée.
Le type Bloquer bloque une application ou un groupe au moment indiqué.
Le type Limiter le temps limite le temps d’utilisation d’une application ou d’un groupe d’applications à quelques heures par jour.
Vous pouvez ajouter la même application aux planifications différentes. Si l’application est ajoutée aux planifications de types différents qui se chevauchent, il faudra choisir laquelle des planifications en conflit restera appliquée.
Filtre URL
Dans quels navigateurs le Filtre URL fonctionne-t-il ?
Le filtre URL ne fonctionne pas dans tous les navigateurs mais il prend en charge les navigateurs les plus populaires pour Android. Vous pouvez activer le paramètre Bloquer les navigateurs sans filtre URL pour bloquer les navigateurs que le Filtre URL ne prend pas en charge.
La liste complète des navigateurs pris en charge comprend :
- navigateur intégré Android,
- Google Chrome,
- Yandex.Browser,
- Microsoft Edge,
- Firefox,
- Firefox Focus,
- Opera,
- Adblock Browser,
- Dolphin Browser,
- Sputnik
- Boat Browser,
- Atom.
Les planifications et les listes peuvent-elles contenir les mêmes sites ?
Il est impossible d’ajouter un site dans une liste et dans une planification en même temps. Si vous essayez de le faire, vous serez invité à déplacer le site de la liste à la planification et vice-versa.
Pourtant vous pouvez ajouter le site à plusieurs planifications si ce sont les planifications d’un seul type ou de types différents mais qui ne se chevauchent pas. Si ce sont les planifications de différents types qui se chevauchent vous serez invité à choisir laquelle des planifications sera appliquée au site ajouté.
Pour ajouter un site à la planification
- Ouvrez le Filtre URL et sélectionnez le panneau Planifications.
- Créez une nouvelle planification ou sélectionnez une planification existante.
- Appuyez sur
 en bas à droite de l’écran.
en bas à droite de l’écran. -
Choisissez le mode d’ajout du site à la planification. Vous pouvez saisir l’adresse du site manuellement ou la télécharger depuis un fichier au format .csv. Le téléchargement depuis un fichier permet d’ajouter à la planification plusieurs sites en même temps. Si vous saisissez l’adresse manuellement, utilisez l’un des formats suivants :
- example.com
- http://example.com
- https://www.example.com
- www.example.com
- Appuyez sur l’icône
 en haut à droite pour enregistrer les modifications.
en haut à droite pour enregistrer les modifications.
Filtre des appels et des SMS
Les règles de filtrage peuvent-elles fonctionner avec les listes des Contacts bloqués et des Contacts autorisés ?
Les règles de filtrage sont utilisées pour un filtrage supplémentaire des appels et des SMS. Elles fonctionnent avec les Listes de blocage et les Listes d’autorisation.
Les contacts ajoutés aux Listes d’autorisation ne sont pas soumis aux règles de filtrage. Par exemple, si un numéro composé de trois chiffres est ajouté à la liste d’autorisation, il ne sera pas bloqué même si la règle Bloquer les numéros courts est activée.
La règle Les listes autorisées uniquement désactive toutes les autres règles et bloque tous les numéros sauf ceux qui sont ajoutés dans les listes d’autorisation.
Pour ajouter un contact à la liste autorisée
- Ouvrez le Filtre des appels et des SMS et sélectionnez le panneau Listes autorisées.
- Ouvrez la liste à laquelle vous voulez ajouter le contact ou créez une nouvelle liste.
- Appuyez sur le bouton
 en bas à droite de l’écran.
en bas à droite de l’écran. -
Sélectionnez l’emplacement depuis lequel vous voulez télécharger le contact ou ajoutez un nouveau contact. Pour ajouter un nouveau contact, appuyez sur Nouveau contact.
Si vous ajoutez un nouveau contact, saisissez le nom et le numéro de téléphone et sélectionnez le masque. Vous pouvez modifier les informations de contact et le masque plus tard, en modifiant le contact.
Quand vous ajoutez un contact déjà existant, il est impossible d’utiliser les masques ou de modifier sont nom et son numéro.
Si le contact a plusieurs numéros de téléphone, vous pouvez choisir lesquels d’entre eux seront ajoutés à la liste.
- Appuyez sur Ajouter.
Peut-on supprimer les événements du journal des appels ?
Dans tous les composants il est impossible de supprimer des événements particuliers ou de vider les journaux complètement. Pourtant, vous pouvez désactiver la journalisation juste après l’activation d’un composant. Pour ce faire, désactivez l’option correspondante dans les paramètres du composant. Ensuite, le message informant de la désactivation s’affichera dans la journal et les événements ne seront plus enregistrés. Vous pouvez réactiver la journalisation à tout moment dans les paramètres du composant.
N’oubliez pas que le journal des appels et le journal des SMS s’activent et se désactivent indépendamment l’un de l’autre.
Pour quelle période les événements sont-ils enregistrés dans le journal des appels bloqués ?
Tous les événements à partir de l’activation du journal et jusqu’à sa désactivation sont enregistrés dans les journaux des appels et des SMS bloqués.
Pourquoi reçois-je les messages provenant des numéros bloqués en cas du filtre activé ?
Assurez-vous que vous avez ajoutés tous les numéros indésirables aux listes de blocage et que vous avez activé le blocage des SMS. Assurez-vous que les interrupteurs des listes bloquées sont en position activée.
N’oubliez pas que le Filtre des SMS peut fonctionner d’une manière incorrecte à cause de s restrictions techniques de l’OS Android
Le Filtre des appels et des SMS peut également fonctionner d’une manière incorrecte sur les appareils avec deux cartes SIM.
Quel est le rôle du Filtre URL dans Dr.Web Family Security ?
Le Filtre URL contrôle l’accès aux sites. Il permet de choisir certains sites et d’y bloquer l’accès ou d’y limiter l’accès en créant une planification. Vous pouvez également bloquer l’accès aux catégories de sites. Pour autoriser l’accès à un site faisant partie d’une catégorie, vous pouvez l’ajouter à la liste des sites autorisés.
Pour ajouter un site à la liste des sites bloqués ou autorisés
- Ouvrez le Filtre URL.
- Sélectionnez le panneau Listes des sites et ouvrez l’onglet contenant la liste nécessaire.
- Appuyez sur le bouton
 en bas à droite de l’écran.
en bas à droite de l’écran. - Choisissez le mode d’ajout du site à la liste. Vous pouvez saisir l’adresse du site manuellement ou la télécharger depuis un fichier au format .csv. Le téléchargement depuis un fichier permet d’ajouter à la liste plusieurs sites en même temps. Si vous saisissez l’adresse manuellement, utilisez l’un des formats suivants :
- example.com
- http://example.com
- https://www.example.com
- www.example.com
Les mots-clés et les masques ne sont pas pris en charge.
- Appuyez sur Ajouter. Si un ou plusieurs sites figurent déjà dans une autre liste ou planification, vous serez invité à les déplacer dans la liste actuelle.
Questions concernant l’achat
Comment renouveler la licence Dr.Web Family Security si elle a expiré ?
Pour renouveler la licence il ne faut pas réinitialiser ou arrêter l’application. Il suffit d’acheter une nouvelle licence dans l’application.
Pour acheter une licence
- Ouvrez Menu
 en haut à droite de l’écran et sélectionnez l’élément Licence. Ensuite, sur l’écran Licence appuyez sur Acheter une licence.
en haut à droite de l’écran et sélectionnez l’élément Licence. Ensuite, sur l’écran Licence appuyez sur Acheter une licence. -
La page de la boutique en ligne Doctor Web va s’ouvrir.
Vous pouvez accéder à la boutique en ligne en suivant le lien https://estore.drweb.fr/family_security/.
- Sélectionnez la durée de validité et nombre d’appareils protégés, ensuite appuyez sur Acheter.
-
Remplissez le formulaire d’achat et appuyez sur Passer la commande.
Une fois la commande passée, le numéro de série sera envoyé à l’adresse e-mail indiquée. De plus, vous pouvez choisir d’obtenir le numéro de série sous forme d’un SMS envoyé au numéro de téléphone indiqué. Le fichier clé de licence sera également envoyé à votre adresse e-mail. Vous pouvez l’utiliser pour activer ou restaurer la licence (voir ci-dessous).
- Retournez dans l’application. Sur l’écran Licence, sélectionnez Entrer le numéro de série.
- Entrez le numéro de série reçu et appuyez sur Activer.
Si suite à une défaillance technique la licence n’est pas activée, contactez le support technique : https://support.drweb.fr/.
Vous pouvez utiliser le fichier clé à la place du numéro de série. Sur les appareils tournant sous Android 11.0 ou une version supérieure, il faudra accorder l’autorisation Accès à tous les fichiers.
Pour utiliser le fichier clé
- Copiez le fichier clé sur votre appareil, dans un dossier de la mémoire interne. Vous pouvez décompresser l’archive et ne copier que le fichier avec l’extension .key ou transférer sur l’appareil l’archive ZIP entière.
- Sur l’écran Licence, sélectionnez l’élément Utiliser un fichier clé.
- Trouvez le dossier dans lequel se trouve le fichier clé ou l’archive ZIP contenant le fichier et sélectionnez-le. Le fichier clé sera installé et prêt à l’exécution. L’écran d’accueil de Family Security va s’ouvrir. Un message va apparaitre en bas de l’écran vous informant de l’activation de la licence.
Comment récupérer la licence après la réinstallation de Dr.Web Family Security ?
La licence est liée au compte et non pas à l’appareil. Si vous avez réinstallé l’application ou changé d’appareil, connectez-vous à votre compte tout simplement. Votre licence se connectera automatiquement.
Si ce n’est pas le cas et que vous êtes sûr que la licence n’a pas expiré, vous pouvez la récupérer manuellement de deux façons.
Vous pouvez récupérer la licence de deux façons :
- Enregistrer le numéro de série.
- Utiliser le fichier clé. Sur les appareils tournant sous Android 11.0 ou une version supérieure, il faudra accorder l’autorisation Accès à tous les fichiers.
Pour enregistrer le numéro de série
- Ouvrez l’application et connectez-vous au compte.
- Sur l’écran Licence, sélectionnez J’ai déjà une licence.
- Sélectionnez Entrer le numéro de série.
-
Entrez le numéro de série reçu au moment de l’achat et appuyez sur Activer.
Dans quelque temps la licence s’active automatiquement.
Pour utiliser le fichier clé
- Copiez le fichier clé sur votre appareil, dans un dossier de la mémoire interne. Vous pouvez décompresser l’archive et ne copier que le fichier avec l’extension .key ou transférer sur l’appareil l’archive ZIP entière.
- Ouvrez l’application et connectez-vous au compte.
- Sur l’écran Licence, sélectionnez J’ai déjà une licence.
- Sélectionnez Utiliser un fichier clé.
- Trouvez le dossier dans lequel se trouve le fichier clé ou l’archive ZIP contenant le fichier et sélectionnez-le. Le fichier clé sera installé et prêt à l’exécution. L’écran d’accueil de Family Security va s’ouvrir. Un message va apparaitre en bas de l’écran vous informant de l’activation de la licence.
Vous pouvez également restaurer la licence d’essai.
Pour restaurer la licence d’essai
- Ouvrez l’application et connectez-vous au compte.
- Sélectionnez la fiche Période d’essai sur l’écran Licence et appuyez sur Obtenir.
- Indiquez l’adresse e-mail que vous avez utilisée lors de l’activation de la licence d’essai et vos données personnelles.
- Appuyez sur Activer.
Où peut-on trouver les informations sur la licence achetée ? Comment savoir la durée de validité de la licence ?
Toutes les informations sur la licence, y compris sa durée de validité sont indiquées sur l’écran Licence. Pour ouvrir l’écran Licence, appuyez sur Menu ![]() sur l’écran d’accueil de l’application et sélectionnez l’élément Licence.
sur l’écran d’accueil de l’application et sélectionnez l’élément Licence.
L’application Dr.Web Family Security fonctionne uniquement en cas de licence active. Si la licence a expiré, vous ne pourrez pas utiliser l’application jusqu’à ce que vous achetiez et activiez une nouvelle licence.
Si vous voyez que votre licence va expirer, vous pouvez acheter une nouvelle licence (voir Comment renouveler la licence Dr.Web Family Security si elle a expiré ?).
Peut-on utiliser Dr.Web Family Security gratuitement ?
L’application Dr.Web Family Security est payante. Elle marche uniquement si vous avez une licence. Si vous voulez tester les fonctionnalités de l’application avant de l’acheter, vous pouvez obtenir une licence d’essai gratuite qui reste valable pendant 14 jours et permet d’ajouter dix membres de la famille.
Si vous avez déjà acheté la licence payante, le licence d’essai n’est plus disponible pour vous.
Pour obtenir la licence d’essai
1. Au premier lancement de l’application, sélectionnez la fiche Période d’essai sur l’écran Licence et appuyez sur Obtenir.
2. Remplissez le formulaire d’obtention de la licence d’essai.
3. Appuyez sur Activer. Dans quelque temps la licence s’active automatiquement.
Que faire si j’ai indiqué une adresse e-mail incorrecte lors de l’enregistrement du numéro de série ?
Si vous vous rappelez l’adresse e-mail incorrecte utilisée lors de l’enregistrement du numéro de série, vous pouvez la modifier vous-même à l’aide du service https://products.drweb.com/register/change_email/.
Si vous avez oublié l’adresse incorrecte :
- Contactez le support technique (https://support.drweb.com) et présentez une preuve de propriété de la licence (une photo ou un scan du certificat de licence, un ticket de caisse de la licence, un e-mail d’une boutique en ligne ou un autre justificatif d’achat).
- Changez l’adresse d’enregistrement à l’aide du service https://products.drweb.com/register/change_email/.
Que faire si la nouvelle licence comporte moins de membres de la famille ?
Dr.Web Family Security a trois types de licence : une licence pour une petite famille qui permet d’ajouter un membre de la famille, celle pour une grande famille qui permet d’ajouter jusqu’à cinq membres de la famille ; et une licence pour une très grande famille qui permet d’ajouter jusqu’à dix membres de la famille. Lors de l’achat d’une licence, faites attention et choisissez le type qui convient le mieux à votre famille
Si vos besoins ont changé vous pouvez à tout moment acheter une nouvelle licence avec un nombre supérieur ou inférieur de membres de la famille. Après l’achat, remplacez la licence à l’aide du nouveau numéro de série ou du fichier clé (voir Comment renouveler la licence Dr.Web Family Security si elle a expiré ?).
Si vous avez acheté une licence qui permet de protéger moins d’appareils qu’avant, vous serez invité à choisir quels comptes resteront protégés. Ensuite, vous pourrez modifier la liste des appareils protégés à tout moment.
Comment modifier la liste des appareils protégés
- Ouvrez Menu
 en haut à droite de l’écran et sélectionnez Ma famille.
en haut à droite de l’écran et sélectionnez Ma famille. - Appuyez sur le nom ou la photo d’un membre de la famille non protégé.
- Appuyez sur Modifier dans la boîte de dialogue. Pour refuser les modifications, appuyez sur Annuler.
- Sélectionnez dans la liste les comptes à protéger.
- Pour enregistrer les modifications, appuyez sur Enregistrer. Pour ne pas enregistrer les modifications et retourner à l’écran précédent, appuyez sur la croix en haut à gauche de l’écran et sélectionnez Ne pas enregistrer.
Questions générales
Comment désactiver les droits d’administrateur de Dr.Web Family Security ?
Si l’application est un administrateur de l’appareil, vous ne pourrez pas le supprimer. Si vous ne voulez pas supprimer Dr.Web Family Security, ne désactivez pas les droits d’administrateur de l’appareil. Cela permettra de protéger l’application contre une suppression occasionnelle ou intentionnelle effectuée par des malfaiteurs.
Pour désactiver les droits d’administrateur de Dr.Web Family Security ?
- Ouvrez les paramètres de l’appareil. Les paramètres peuvent être protégés par l’écran de verrouillage. Dans ce cas, pour y avoir l’accès, entrez le mot de passe du compte du responsable de la famille.
- Sélectionnez Sécurité > Applis d’administration de l’appareil ou Administrateurs de l’appareil.
- Mettez l’interrupteur de Family Security en position désactivée ou décochez la case.
Maintenant, vous pouvez supprimer Dr.Web Family Security (voir Comment supprimer Dr.Web Family Security de l’appareil ?).
Comment installer Dr.Web Family Security ?
Dr.Web Family Security est disponible sur le site officiel de Dr.Web : https://estore.drweb.com/family_security/.
Avant l’installation assurez-vous que votre appareil satisfait aux pré-requis système (voir Dr.Web Family Security pourra-t-il fonctionner sur mon appareil ?).
Pour installer Dr.Web Family Security
D’abord vous devez autoriser l’installation des sources inconnues. Pour ce faire :
-
Sur les appareils tournant sous Android 7.1 ou une version antérieure :
- Ouvrez l’écran Sécurité dans les paramètres de l’appareil.
- Cochez la case Sources inconnues
-
Sur les appareils tournant sous Android 8.0 ou une version supérieure :
- Ouvrez l’écran Installation d’applis inconnues dans les paramètres de l’appareil.
- Autorisez l’installation des applications de cette source.
Attention ! Cette autorisation compromet la sécurité de votre appareil. N’oubliez pas de la révoquer après l’installation de Dr.Web Family Security.
Ensuite, téléchargez le fichier d’installation Dr.Web Family Security sur le lien https://estore.drweb.com/family_security/. Vous pouvez le télécharger sur n’importe quel appareil. Une fois le téléchargement terminé, copiez-le sur les appareils mobiles sur lesquels vous souhaitez utiliser Dr.Web Family Security.
Pour lancer le fichier d’installation sur l’appareil
- Avec un gestionnaire de fichiers trouvez et lancez le fichier d’installatrion. D’habitude, les fichiers téléchargés sur Internet sont stockés dans le dossier Download. Vous pouvez chercher le fichier en tapant « drweb », « family » ou « security ».
- Appuyez sur Installer dans la fenêtre qui s’ouvre.
- Appuyez sur Ouvrir pour commencer à utiliser l’application.
Appuyez sur Terminer pour fermer la fenêtre d’installation et utiliser l’application plus tard.
Comment supprimer Dr.Web Family Security de l’appareil ?
Dr.Web Family Security aide à protéger les membres vulnérables de votre famille contre les menaces du monde numérique y compris les sites et les appels des malfaiteurs. Si lors de l’utilisation de l’application vous avez des questions ou des problèmes, vous pouvez consulter la rubrique FAQ en suivant le lien https://support.drweb.com/show_faq/, consulter la documentation de Dr.Web Family Security sur le lien https://download.drweb.com/doc/, contacter le support technique https://support.drweb.com ou demander un conseil d’autres utilisateurs sur le forum officiel de Dr.Web https://forum.drweb.com/index.php.
Si vous avez quand même décidé de ne plus utiliser Dr.Web Family Security, avant de le supprimer, désactivez les droits d’administrateur de l’application (voir Comment désactiver les droits d’administrateur de Dr.Web Family Security ?)
Vous pouvez supprimer Dr.Web Family Security à l’aide des fonctionnalités de l’application même ou via les paramètres de l’appareil. Les paramètres peuvent être protégés par l’écran de verrouillage. Dans ce cas, pour y avoir l’accès, entrez le mot de passe du compte du responsable de la famille.
Pour supprimer Dr.Web Family Security à l’aide de l’application
- Sur l’écran d’accueil, appuyez sur Menu
 et sélectionnez l’élément À propos de l’application.
et sélectionnez l’élément À propos de l’application. - Sur l’écran À propos de l’application, appuyez sur Menu
 et sélectionnez l’élément Suppression.
et sélectionnez l’élément Suppression. - Si vous vous êtes connecté en tant que responsable de la famille, saisissez le mot de passe ou utilisez l’empreinte digitale. Si vous vous êtes connecté en tant que membre de la famille, saisissez le mot de passe du responsable de la famille.
- Appuyez sur Supprimer.
- L’écran système s’affiche vous invitant à confirmer la suppression. Pour confirmer, appuyez sur Supprimer. Pour annuler la suppression, appuyez sur Annuler.
Pour supprimer Dr.Web Family Security via les paramètres de l’appareil
- Appuyez sur Applications ou Gestionnaire d’applications dans les paramètres de l’appareil.
- Sélectionnez Dr.Web Family Security dans la liste des applications installées et appuyez sur Supprimer.
Dr.Web Family Security pourra-t-il fonctionner sur mon appareil ?
Dr.Web Family Security est conçu pour les appareils mobiles tournant sous Android 7.0 ou une version supérieure.
Vous pouvez vérifier votre version d’Android dans les paramètres de l’appareil, la section À propos de l’appareil ou Informations sur l’appareil (ou un nom similaire), l’élément Version Android. S’il n’y a pas d’élément Version Android, essayez de sélectionner l’élément Informations sur le logiciel ou un élément au nom similaire.
Pour un meilleur fonctionnement il est recommandé d’installer et de configurer l’application sur deux appareils au minimum. Il est possible d’installer l’application sur un seul appareil, mais, dans ce cas, une partie de fonctionnalités ne marchera pas.
Dr.Web Family Security nécessite une connexion Internet pour la gestion à distance et l’échange de données entre les appareils.
Tous les pré-requis système sont indiqués dans le tableau ci-dessous :
|
Système d’exploitation |
Android en version 7.0–14.0 |
|---|---|
|
Processeur |
x86/x86-64/ARMv7/ARMv8/ARMv9 |
|
Mémoire vive libre |
Au moins 1024 Mo |
|
Espace de stockage |
Au moins 100 Mo (pour stocker les données) |
|
Résolution d’écran |
Au moins 800×480 |
|
Autres |
Connexion Internet (pour la gestion à distance et le transfert des informations entre les appareils) |
Pourquoi utiliser Dr.Web Family Security ?
Dr.Web Family Security permet de protéger les membres vulnérables de la famille dans le monde numérique.
Dr.Web Family Security effectue les fonctions suivantes :
- Surveille l’activité numérique de l’appareil en temps réel.
- Localise l’appareil.
- Filtre les appels et les SMS entrants.
- Permet de limiter l’accès aux applications sélectionnées.
- Permet de limiter l’accès aux sites et aux catégories de sites particuliers dans des navigateurs populaires sous Android (voir Dans quels navigateurs fonctionne le Filtre URL ?).
- Permet de bloquer l’appareil à distance.
- Permet d’activer un signal sonore sur l’appareil.
- Permet de supprimer les données personnelles en cas de perte ou de vol de l’appareil.
Écran d’accueil
Comment demander la localisation d’un membre de la famille ?
Pour demander la localisation, il faut appuyer sur le panneau Informations sur l’appareil sur l’écran d’accueil du membre de la famille sélectionné. Vous pouvez passer d’un membre de la famille à l’autre à l’aide des onglets en haut de l’écran.
Pour déterminer la localisation, il faut que l’appareil du membre de la famille soit connecté à Internet. De plus, l’autorisation correspondante doit être accordée. Dr.Web Family Security demande d’accorder cette autorisation au premier lancement de l’application. Si pour une raison quelconque l’autorisation n’a pas été accordée, accordez-la dans les paramètres de l’appareil.
Pour autoriser à localiser l’appareil
-
Ouvrez Paramètres de l’appareil > Applis > Gestionnaire d’autorisations > Position. Rappelez-vous que les noms des éléments peuvent varier en fonction de l’appareil.
Les paramètres peuvent être protégés par l’écran de verrouillage. Dans ce cas, pour y avoir l’accès, entrez le mot de passe du compte du responsable de la famille.
- Dans la liste des applications, sélectionnez Family Security.
- Sélectionnez l’option Autoriser
Les commandes fonctionnent-t-elles si elles sont envoyées sur un appareil éteint ?
Pour que les commandes qui sont envoyées quand vous appuyez sur le panneau de l’écran d’accueil fonctionnent, il faut que l’appareil du membre de la famille soit allumé et connecté à Internet. Si l’appareil est éteint il est impossible d’y envoyer une commande.
Peut-on choisir le signal sonore qui retentira chez le membre de la famille ?
Non. Dans tous les cas, c’est le signal sonore standard à plein volume qui retentira. Il est impossible de baisser le son ou de le modifier.
Vous pouvez désactiver le signal sonore seulement en appuyant sur le panneau Le signal sonore retentit sur l’écran d’accueil de l’application. On peut le faire soit sur l’appareil du responsable de la famille, soit sur l’appareil du membre de la famille. Si vous avez choisi le rôle du responsable de la famille, vous pouvez désactiver le signal même si l’appareil du membre de la famille est bloqué. Pourtant si vous avez choisi le rôle du membre de la famille, il vous faudra d’abord débloquer l’appareil pour désactiver le signal.
Pour envoyer une demande de déblocage de l’appareil
- Sur l’écran de blocage, appuyez sur Demander de débloquer pour envoyer une requête sous forme d’une notification push. Une connexion Internet est requise pour l’envoi.
- Saisissez le code PIN ou utilisez l’empreinte digitale si vous avez activé son utilisation dans les paramètres de l’application.
- Appuyez sur Envoyer une demande.
Une fois la demande envoyée, une notification correspondante s’affiche en bas de l’écran.
Que se passe-t-il si je saisis plusieurs fois un code PIN incorrect sur l’écran de demande de déblocage ?
Quand un membre de la famille envoie une demande de déblocage, le nombre des tentatives du code PIN est illimité. Le bouton d’envoi de la demande reste indisponible jusqu’à ce que vous saisissiez le code PIN correct.
Avant de débloquer l’appareil, assurez-vous qu’il n’est pas tombé entre les mains des malfaiteurs. Contactez le membre de la famille pour s’en assurer. Rappelez-vous que le membre de la famille ne pourra pas répondre à l’appel ou au message envoyé sur un appareil bloqué.
Quelles actions à appliquer à l’appareil du membre de la famille sont-elles disponibles sur l’écran d’accueil ?
L’écran d’accueil du responsable de la famille contient les panneaux de gestion d’un membre de la famille. La gestion de chaque membre de la famille créé se fait séparément. Vous pouvez passer d’un membre de la famille à l’autre à l’aide des onglets en haut de l’écran.
Le panneau Notifications permet d’envoyer une notification comportant 100 caractères au maximum sur l’appareil du membre de la famille.
Le panneau Supprimer permet de supprimer les données personnelles depuis l’appareil du membre de la famille. Les données personnelles, ce sont les photos, les vidéos, les contacts et l’historique des appels.
Attention ! Il est impossible de restaurer les données supprimées.
Le panneau Bloquer permet de bloquer à distance toutes les fonctions de l’appareil du membre de la famille, y compris les appels et les messages SMS. Pour débloquer l’appareil, le membre de la famille doit envoyer une demande de déblocage au responsable de la famille. Si vous croyez que votre appareil est tombé entre de mauvaises mains, ne le débloquez pas sans s’assurer que c’est le membre de la famille qui a l’appareil.
Le panneau Signal sonore permet de reproduire un signal sonore sur l’appareil d’un membre de la famille. Le signal retentit à plein volume même si le son sur l’appareil est faible ou coupé.
Une connexion Internet est-t-elle obligatoire pour qu’un membre de la famille puisse recevoir des commandes et partager sa localisation ?
Sans connexion Internet l’appareil du membre de la famille ne recevra pas la commande. L’Internet est requis pour échanger des données entre les appareils. La connexion Internet est indiquée dans les pré-requis système de Dr.Web Family Security (voir Dr.Web Family Security pourra-t-il fonctionner sur mon appareil ?).
Si l’appareil n’a pas de connexion Internet, les limitations configurées auparavant fonctionneront toujours, mais de nouvelles limitations entreront en vigueur des que la connexion Internet sera rétablie. Les commandes envoyées avant que l’appareil se reconnecte à Internet ne marcheront pas automatiquement après les reconnexion. Il faudra les envoyer encore une fois.
Dr.Web pour Windows
Fonctionnement de l'antivirus
Installer
Quelle est la différence entre l'installation par défaut et celle personnalisée ?
L'installation par défaut installe automatiquement tous les composants dans le dossier C:\Program Files\DrWeb\ avec les paramètres par défaut.
L'installation personnalisée vous permet de spécifier les composants installés (par exemple, si le pare-feu n'est pas nécessaire - vous pouvez ne pas l'installer), spécifier un dossier d’installation, configurer le serveur de mises à jour.
Pourquoi faut-il désinstaller l'antivirus précédent avant d'installer Dr.Web ?
Il ne faut pas installer sur l'ordinateur plusieurs logiciels antivirus en même temps, car ils peuvent entrer en conflit, ce qui peut ralentir le système ou mener à son dysfonctionnement. Si vous avez déjà installé un autre antivirus sur l'ordinateur, il faut d'abord le supprimer avant de passer à l'installation d'un nouveau logiciel antivirus.
Si l'utilisateur souhaite installer un deuxième logiciel antivirus sur sa machine, il doit tenir compte qu'une telle installation peut entraîner des conséquences imprévisibles, voire l'indisponibilité du système d'exploitation.
Comment installer l'antivirus acheté en DVD, s'il n'y a pas de lecteur CD-DVD ou s'il ne fonctionne pas sur l'ordinateur portable ?
Vous devez télécharger la distribution actuelle de l'antivirus sur la page https://download.drweb.fr/ et l'installer.
J’ai acheté une licence pour l'antivirus Dr.Web. Quel produit dois-je installer ?
Lors de l'achat de l'antivirus, vous recevrez un certificat de licence, qui spécifie le produit couvert par cette licence. Donc, il faut installer ce produit spécifié.
Comment déterminer la version de l'antivirus installé ?
Cliquez droit sur l'icône de Dr.Web dans le coin inférieur droit de l'écran en sélectionnant A propos. La fenêtre qui s'ouvre indiquera la version de Dr.Web et les versions de ses modules.
Je veux réinstaller le système d'exploitation. La licence pour Dr.Web n'a pas expiré. Comment restaurer la licence Dr.Web sur le nouvel OS ?
Il existe deux possibilités:
- Désactivez l'autoprotection de l'antivirus (cliquez droit sur l'icône de Dr.Web, sélectionnez Désactiver l'autoprotection, entrez les caractères de l'image et cliquez sur Désactiver l'autoprotection), puis copiez le fichier clé drweb32.key depuis le dossier C:\Program Files\DrWeb (ou depuis celui sur lequel vous avez installé l'antivirus) sur un support amovible. Puis, lors de l'installation de l'antivirus sur le nouveau système d'exploitation, spécifiez le chemin vers le fichier drweb32.key.
- Téléchargez la dernière version de Dr.Web sur notre site Web et lancez l'installation. Lors de l'installation, entrez votre numéro de série, la clé sera téléchargée et installée automatiquement.
Comment installer l'antivirus ?
Avant d'installer Dr.Web Security Space, prenez connaissance des pré-requis système (sur le lien vous trouverez les pré-requis pour la version 12.0). Il est également recommandé :
- D’installer toutes les mises à jour critiques publiées par Microsoft pour la version de votre système d'exploitation (plus d'info sur la mise à jour du système d'exploitation Windows ),
- Si le système d'exploitation n'est plus pris en charge par l'éditeur, il est recommandé de passer à une version plus moderne du système d'exploitation,
- D’analyser, à l'aide des outils système, le système de fichiers et de corriger les erreurs détectées,
- De supprimer les autres programmes antivirus de l'ordinateur pour éviter une éventuelle incompatibilité de leurs composants avec les composants Dr.Web,
- Pour installer le pare-feu Dr.Web, vous devez supprimer les autres pare-feux de l'ordinateur,
- De fermer les application actives.
L'installation de Dr.Web doit être effectuée par un utilisateur ayant les droits administrateur sur l'ordinateur.
Dr.Web n'est pas compatible avec les produits de protection proactive d'autres éditeurs.
Vous pouvez consulter les instructions d'installation en mode normal (depuis le fichier d'installation) dans la documentation en suivant ce lien.
J'ai installé l'antivirus Dr.Web, qui aurait dû désactiver l'antivirus embarqué Windows Defender, mais ce dernier reste actif. Pourquoi ?
Après avoir installé un antivirus (de n'importe quel éditeur), Windows Defender ne s'éteint pas, mais passe en mode passif. Ceci est réglementé par le système Windows, aucun antivirus installé (y compris Dr.Web) ne peut affecter le fonctionnement de Windows Defender . Il s'agit d'une exigence obligatoire de Microsoft.
Les instructions pour désactiver Windows Defender sont disponibles sur ce lien. En cas de problèmes lors de la désactivation manuelle, merci de contacter le support technique.
Supprimer
Je souhaite désinstaller l'antivirus. Comment faire ?
Vous pouvez désinstaller l'antivirus Dr.Web en utilisant l'outil standard du système d'exploitation :
- Dans Windows 2000/XP: Menu–>Panneau de configuration–>Ajouter ou supprimer des programmes.
- Dans Windows Vista/7: Menu–>Panneau de configuration–>Programmes.
Si vous n'avez pas réussi à supprimer l'antivirus, veuillez utiliser l'utilitaire Dr.Web Remover, qui est disponible ici.
A cause d’une erreur système, l'antivirus est endommagé, sa désinstallation est impossible. Que faire ?
Si la version installée de l'antivirus Dr.Web a été endommagée et que sa désinstallation est impossible, merci d'utiliser l'utilitaire Dr.Web Remover. Lancez Dr.Web Remover, entrez le code affiché sur l'image (ce qui est nécessaire pour confirmer que c'est bien l'utilisateur qui essaie de supprimer l'antivirus) et cliquez sur Supprimer.
Il y a des problèmes lors de la désinstallation de Dr.Web, que dois-je faire ?
Veuillez soumettre une demande au support technique. Si possible, joignez à votre demande une capture d'écran du problème et un rapport de l'utilitaire DwSysInfo.
Pour générer le rapport :
- Téléchargez et enregistrez l'utilitaire sur votre ordinateur : https://download.geo.drweb.com/pub/drweb/tools/dwsysinfo.exe.
- Exécutez le fichier DwSysInfo.exe sauvegardé.
- Cliquez sur le bouton « Generate Report » (Générer un rapport).
- Attendez que la génération du rapport soit terminée. Un fichier avec une extension .zip sera généré.
- Joignez le fichier reçu à la demande.
Pourquoi est-il nécessaire de redémarrer l’ordinateur après certaines mises à jour de Dr.Web ?
Doctor Web surveille l'apparition de nouvelles menaces et ajoute rapidement une protection contre celles-ci à ses produits sous la forme de mises à jour. De nombreux programmes malveillants tentent de s'infiltrer dans le système d'exploitation au niveau le plus "bas" possible, au niveau des pilotes et du démarrage, afin d'empêcher les outils de protection, y compris les antivirus, de les détecter. Pour éliminer ces menaces, les pilotes d'interception Dr.Web sont installés à un niveau inférieur aux pilotes du système d'exploitation, empêchant ainsi toute tentative d'infiltration du système par un code malveillant.
L'architecture Windows nécessite un redémarrage lors de la mise à jour des pilotes.
Après une modification des algorithmes de détection des logiciels malveillants et après la publication de mises à jour urgentes pour la protection contre les nouvelles menaces, un redémarrage du système est nécessaire, car ce n'est qu'après le redémarrage que les nouveaux pilotes d'interception Dr.Web sont installés.
Un bon exemple d'interception des attaques au niveau du démarrage est l'épidémie WannaCry — même avec des vulnérabilités non corrigées dans le système d'exploitation Windows, ce cheval de Troie ne pouvait pas les utiliser, car il a été intercepté par l'antivirus Dr.Web installé sur le PC.
IMPORTANT ! À partir de Windows 8.0, il ne suffit pas d'éteindre et rallumer le PC - il est important de redémarrer ! C'est un point critique, car souvent après avoir installé une mise à jour, les utilisateurs éteignent simplement le PC pour la nuit et le rallument le lendemain matin. Le rappel de mise à jour continue d'apparaître et l'utilisateur le perçoit comme une erreur. En fait, dans Windows 8.0 et versions ultérieures, l'algorithme de démarrage a été modifié - lorsque vous éteignez votre PC, Windows enregistre une "image" du système et l'utilise la prochaine fois que vous l'allumez. Cela vous permet de réduire considérablement le temps de démarrage du PC, car les pilotes (ce qui est important dans le cas d'un antivirus) ne se chargent pas.
Comment vérifier si les bases virales sont à jour ?
Cliquez sur l'icône de l'antivirus dans le coin inférieur droit de l'écran : sélectionnez le deuxième élément en bas du menu Mise à jour. Son statut normal est " Mise à jour non requise ". Vous trouverez également un bouton pour le mettre à jour manuellement ( Mettre à jour ).
Mise à jour de l'antivirus et des bases virales
Comment mettre à jour Dr.Web
|
Si vous avez Windows XP Nous vous recommandons de mettre à jour votre antivirus vers la version 11.5. |
Si vous avez un système d'exploitation Nous vous recommandons de mettre à jour votre antivirus vers la dernière version (vous pouvez vérifier la dernière version disponible dans l'Assistant de téléchargement ). |
|
1. Télécharger la version actuelle de Dr.Web.
Rendez vous à l'assistant de téléchargement sur le site de Doctor Web https://download.drweb.fr/d/?lng=fr. Indiquez votre numéro de série et l'adresse email d'enregistrement, puis cliquez sur Télécharger. Dans la fenêtre qui s'est ouverte, une variante de téléchargement pour Windows et Android est déjà sélectionnée, vous n'avez qu'à cliquer sur le bouton Envoyer. |
|
|
A l’étape suivante, sélectionnez la version 11.5 et téléchargez-la. |
2. Puis sélectionnez et téléchargez la version actuelle. |
|
3 Supprimez la version Dr.Web obsolète installée sur votre ordinateur. Allez dans Démarrer → Rechercher. Dans la fenêtre qui s’ouvre, tapez Panneau de configuration. Puis, selon l'apparence du panneau de configuration et la version Windows utilisée, trouvez l'élément approprié : Suppression de programmes, Installation et suppression de programmes ou Programmes et fonctionnalités. Dans la liste des logiciels installés, sélectionnez l'antivirus puis cliquez sur Supprimer. Suivez les instructions de l’assistant. Lors de la procédure de suppression, vous serez invités à conserver les paramètres précédemment configurés. Nous vous recommandons de les conserver. |
|
|
4. Installez un package d'installation Dr.Web précédemment téléchargé. Lors de l'installation, soumettez votre licence. La clé de licence sera téléchargée et installée dans le logiciel automatiquement. |
|
Exclusions
A quoi la section " Exclusions " sert-elle dans la configuration Dr.Web ?
La tâche principale de la section " Exclusions " est de permettre à l'utilisateur d'autoriser le lancement d’applications inoffensives mais pouvant avoir des conflits avec l'antivirus, ainsi que d'ouvrir des sites figurant parmi les sites non recommandés.
Quelles applications, dossiers et sites n’est-il pas recommandé d’ajouter aux exclusions ?
Il est fortement déconseillé d’exclure de l'analyse par Dr.Web les dossiers système Windows, les dossiers des fichiers temporaires, les sites torrents, différents sites d'échange de fichiers ainsi que les ressources proposant des logiciels ou des vidéos piratés.
Quels paramètres d'analyse et quelles restrictions installés par Dr.Web ne peuvent-ils pas être modifiés ?
Tout paramètre de l'antivirus peut être modifié, toute limitation peut être annulée.
Attention ! Votre protection devient moins fiable si vous ajoutez plus d'éléments aux exclusions ou que vous minimisez les restrictions pour les applications et les sites web !
Que faire si l'antivirus affiche une alerte sur un contenu malveillant lors d'une tentative d'ouverture d’un lien ou de lancement d’un programme, alors que vous êtes certain de l'avoir téléchargé d'une source de confiance et qu'il ne peut pas être contaminé ?
Toutes les notifications de l'antivirus sur un danger doivent être soigneusement examinées, car toute source initialement fiable peut être compromise (piratée, falsifiée, etc.).
Si vous souhaitez signaler un faux positif, veuillez utiliser le formulaire sur le lien .
Dans quels cas faut-il désactiver des composants antivirus, notamment SpIDer Gate, et non pas configurer la section " Exclusions " ?
Dans le mode normal, ce type de situation doit être exclu. Il est très dangereux de désactiver les composants Dr.Web : si SpIDer Gate est inactif, l'analyse antivirus du trafic n'est pas effectuée non plus.
Comment visiter un site auquel l'accès n’est pas recommandé par Dr.Web ?
Ajoutez le site aux " Exclusions " dans la section " Centre de sécurité → Exclusions → Sites ".
Dans quels cas, pour configurer les exclusions, les masques peuvent-ils être utilisés (par exemple, C:\folder \*)?
Les principaux scénarios d'utilisation des masques lors de la configuration des exclusions :
- Ajout à la liste des exclusions des sites qui correspondent à une condition générale indiquée (dans ce cas, une partie correspondante du nom de domaine). Pour plus de détails, consultez la documentation actuelle (Des exemples d'utilisation de masques sont disponibles dans la section "Pour ajouter des adresses de domaine à la liste d'exclusion" en cliquant sur le lien "Méthodes de saisie").
- Ajout de fichiers et de dossiers d'un certain type à la liste d'exclusion. Pour plus de détails, consultez la documentation actuelle (Des exemples d'utilisation de masques sont disponibles dans la section "Pour ajouter des fichiers et des dossiers à la liste d'exclusion" en cliquant sur le lien "Méthodes de saisie").
- Ajout d'application d'un certain type à la liste d'exclusion. Pour plus de détails, consultez la documentation actuelle (Des exemples d'utilisation de masques sont disponibles dans la section "Pour ajouter une application à l'exclusions" en cliquant sur le lien "Méthodes de saisie").
Que faire si l'antivirus analyse en permanence un programme " sain " qui fonctionne correctement et qu'il surcharge ainsi l'OS ?
- Assurez-vous d'utiliser la dernière version de votre antivirus ( Comment vérifier la version ? ).
- Assurez-vous que les exigences du système sur lequel l'antivirus est installé sont respectées.
- Contacter le support technique. Joignez à la demande un rapport du système sur lequel l'antivirus est installé. Pour ce faire, faites un clic droit sur l'icône Dr.Web dans la barre des tâches, ouvrez Centre de protection -> Support
 , cliquez sur le bouton Aller à l'assistant de rapport , puis cliquez sur Créer un rapport. Attendez que le rapport soit généré. Un fichier .zip sera généré - joignez-le à la demande.
, cliquez sur le bouton Aller à l'assistant de rapport , puis cliquez sur Créer un rapport. Attendez que le rapport soit généré. Un fichier .zip sera généré - joignez-le à la demande.
L'assistant de rapport Dr.Web (application dwsysinfo) est un utilitaire Dr.Web spécialisé pour collecter des informations système. A son lancement, l'utilitaire génère une archive zip avec des journaux d'événements, des documents XML, un fichier HOSTS et d'autres informations. Pour une liste complète des données disponibles dans le rapport, veuillez visiter ce lien.
Que faire si l'antivirus entre en conflit avec un autre logiciel ou qu'il bloque son lancement ?
Il existe des programmes non malveillants qui, en raison de leurs spécificités, nécessitent une configuration supplémentaire pour fonctionner sur un système avec un antivirus en cours d'exécution (un exemple bien connu est Steam). Consultez la documentation du programme avec lequel vous rencontrez des problèmes pour obtenir des informations sur ces restrictions.
Si nécessaire, vous pouvez ajouter le programme en question à la liste des exclusions.
Veuillez noter que vous prenez la décision d'ajouter un programme aux exclusions à vos risques et périls.
Cliquez-droit sur l'icône de Dr.Web dans la barre des tâches, puis sélectionnez Centre de protection . Allez à l'onglet Statistiques → Rapport détaillé. Dans la fenêtre qui apparaît, cliquez sur la ligne dans le rapport qui vous intéresse. Dans la liste, trouvez les données sur le blocage du site ou de l'application qui vous intéresse. Ajouter la ressource ou fichier / application en question aux exclusions du composant qui l'a bloqué.
- Si le problème persiste, contactez le support technique . Joignez à la demande un rapport du système sur lequel l'antivirus est installé. Pour ce faire, faites un clic droit sur l'icône Dr.Web dans la barre des tâches, ouvrez Centre de protection -> Support
 , cliquez sur le bouton Aller à l'assistant de rapport , puis cliquez sur Créer un rapport. Attendez que le rapport soit généré. Un fichier .zip sera généré - joignez-le à la demande. Indiquez l'heure approximative du lancement du programme dont le fonctionnement est bloqué.
, cliquez sur le bouton Aller à l'assistant de rapport , puis cliquez sur Créer un rapport. Attendez que le rapport soit généré. Un fichier .zip sera généré - joignez-le à la demande. Indiquez l'heure approximative du lancement du programme dont le fonctionnement est bloqué.
L'assistant de rapport Dr.Web (application dwsysinfo) est un utilitaire Dr.Web spécialisé pour collecter des informations système. A son lancement, l'utilitaire génère une archive zip avec des journaux d'événements, des documents XML, un fichier HOSTS et d'autres informations. Pour une liste complète des données disponibles dans le rapport, veuillez visiter ce lien.
Que faire si l'antivirus vous alerte sur un contenu malveillant lorsque vous essayez d'ouvrir un fichier " sain "?
Consultez les données sur la menace détectée publiées sur le site de Doctor Web, lisez la documentation relative au logiciel et assurez-vous que la section dédiée aux problèmes de fonctionnement possibles ne contient pas d'information sur l'interaction avec l'antivirus, puis autorisez ou interdisez le lancement. En cas de doute, nous vous recommandons de contacter le support technique.
Si le site figure en même temps dans la liste noire du Contrôle Parental et dans la liste des exclusions, que devient l'accès à cette ressource ?
L'accès à la ressource sera refusé ; lorsque vous essaierez d'y accéder, une page de blocage sera affichée.
Comment savoir quel composant a détecté une menace si la fenêtre de notification a été fermée et que vous ne vous souvenez pas du message ?
Vous pouvez consulter des informations sur les actions menées pas l'antivirus en cliquant sur l'icône de Dr.Web dans la zone de notification, puis sélectionner le Centre de sécurité. Allez à l'onglet Statistiques → Rapport détaillé.
Où sont les paramètres liés à l'exclusion des fichiers et des sites de l'analyse ?
Les exceptions doivent être configurées séparément pour chaque composant, dans la section Centre de sécurité → Exclusions. Certains paramètres peuvent être configurés directement dans les composants (Périphériques et données personnelles, Contrôle parental, Protection préventive).
Comment puis-je configurer l'interaction du logiciel avec le système d'exploitation et restreindre ses droits et fonctions ?
Dans la section Centre de sécurité → Exclusions, ajoutez l'application concernée comme une exclusion pour tous les composants de l'antivirus, ou bien configurez les paramètres de l'application dans la Protection préventive Dr.Web.
Composants de protection et leur configuration
How can I configure Dr.Web so that I can access the protected system remotely?
Dr.Web for Windows 11.5:
- Click on the Dr.Web icon in the notification area (in the lower-right corner of the screen).
- Click on the padlock icon (Administrative mode) to allow the application to launch.
- Click on the gear icon (Settings), and then click on General → Self-protection.
- Toggle off the Block user activity emulation option.
Dr.Web for Windows 12:
- Click on the Dr.Web icon in the notification area (in the lower-right corner of the screen).
- Select Security Center, and click on the padlock icon (Administrative mode) to allow the settings to be changed.
- Click on the gear icon (Settings) in the top-right corner of the installer window, and then click on Self-protection.
- Toggle off the Block user activity emulation option.
You can also toggle off this option during the anti-virus installation process in the Installation parameters section — in the Advanced options tab.
Configuration
Si un serveur proxy est utilisé pour accéder au réseau, la configuration des mises à jour de Dr.Web Security Space est-elle requise ?
Oui, vous devez indiquer le serveur proxy utilisé dans les paramètres de Dr.Web Security Space.
- Cliquez sur l'icône Dr.Web
 dans la zone de notification (dans le coin inférieur droit de l'écran).
dans la zone de notification (dans le coin inférieur droit de l'écran). - Sélectionnez l'élément Centre de protection, puis, dans le coin inférieur gauche de la fenêtre qui va s'ouvir, cliquez sur l'icône représentant un cadenas
 (Mode administrateur), ensuite autorisez le lancement de l'application.
(Mode administrateur), ensuite autorisez le lancement de l'application. - Si vous avez installé un mot de passe pour accéder aux paramètres, indiquez-le.
- L'icône affichée dans le coin inférieur gauche de la fenêtre change pour
 .
. - Cliquez sur l'icône représenant une roue dentée
 (Configuration), dans le coin supérieur droit de la fenêtre, puis sélectionnez l'élément Réseau.
(Configuration), dans le coin supérieur droit de la fenêtre, puis sélectionnez l'élément Réseau. - Mettez le commutateur Utiliser un serveur proxy en position Activé. Si auparavant les paramètres du serveur proxy n'ont pas été configurés, la fenêtre Paramètres du proxy va s'ouvrir automatiquement. Dans le cas contraire, cliquez sur Modifier.
- Indiquez les paramètres de connexion.
Puis-je modifier les paramètres de Dr.Web Security Space (notamment, les paramètres du serveur proxy) sans avoir les droits administrateur ?
Non, pour des raisons de sécurité. L'absence de restrictions d'accès aux paramètres pourrait donner aux pirates une possibilité d'y accéder et de modifier la configuration de l'antivirus pour bloquer son fonctionnement.
Comment entrer dans le centre de protection ?
Cliquez sur l'icône Dr.Web ![]() dans la zone de notification (dans le coin inférieur droit de l'écran). Si l'icône n'est pas affichée, cliquez sur le bouton " flèche vers le haut "
dans la zone de notification (dans le coin inférieur droit de l'écran). Si l'icône n'est pas affichée, cliquez sur le bouton " flèche vers le haut "

Dans le panneau qui s'ouvre, cliquez sur l'icône Dr.Web![]() .
.

!L'apparence du bouton " flèche vers le haut " peut varier en fonction de la version de l'OS et de ses paramètres. Par exemple, le bouton peut être affiché ainsi  ou bien
ou bien  .
.
Cliquez sur l'élément Centre de protection

Si le bouton ![]() n'est pas affiché (il peut être masqué par votre administrateur réseau), contactez votre administrateur système ou utilisez le bouton Démarrer pour accéder au Centre de protection.
n'est pas affiché (il peut être masqué par votre administrateur réseau), contactez votre administrateur système ou utilisez le bouton Démarrer pour accéder au Centre de protection.
Cliquez sur Démarrer (l'apparence du bouton peut varier en fonction de votre système d'exploitation, mais le plus souvent il est dans le coin inférieur gauche de l'écran)

Cliquez sur l'élément Dr.Web et dans la liste qui va s'ouvrir, cliquez sur l'élément Centre de protection.
La fenêtre de Centre de protection va s'ouvrir. La liste des éléments de menu peut varier selon la version du produit.
La liste des éléments de fenêtre disponibles peut varier en fonction de la version du produit utilisé, des paramètres configurés par l'administrateur réseau.
Par défaut, l'option permettant de modifier les paramètres est bloquée. Pour la débloquer, cliquez sur l'icône représentant un cadenas  (Mode administrateur) dans le coin inférieur gauche de la fenêtre. Si vous avez installé un mot de passe pour accéder aux paramètres, indiquez-le.
(Mode administrateur) dans le coin inférieur gauche de la fenêtre. Si vous avez installé un mot de passe pour accéder aux paramètres, indiquez-le.
L'icône affichée dans le coin inférieur gauche de la fenêtre changera pour .
.
Composants du logiciel
Dr.Web Security Space pour Windows comprend de nombreux composants. Lequel d'entre eux protège mon ordinateur des virus et quels sont les modules additionnels ?
L'antivirus Dr.Web est un ensemble de composants (modules) dont chacun protège une zone spécifique de votre PC. La désinstallation (absence) ou la désactivation de l'un de ces composants de protection réduit considérablement l'efficacité de la protection antivirus. C'est pourquoi nous vous recommandons vivement de ne jamais les désactiver.
Les modules additionnels sont l’utilitaire de mises à jour automatiques et l'outil de planification.
Dr.Web supprime-t-il seulement les Trojans ? Est-ce qu'il les traite ?
Pour répondre à cette question, il faut bien faire la différence entre les notions d'objet contaminé par un virus et de logiciel malveillant.
En général, le virus ajoute son code à un fichier pour l’infecter, donc, le fichier infecté se compose d'une partie saine et d’une partie infectée par le virus. Toutes ensemble, elles représentent un fichier contaminé par un virus. Dr.Web peut traiter (et traite) la plupart de ces fichiers. Donc, en réalité, il ne s'agit pas de traiter le virus, mais de traiter le fichier, infecté par le virus.
Le logiciel malveillant (en anglais - malicious software) est lui-même un programme informatique à part entière, il n’y a donc pas de remède - seulement la suppression. Dans ce cas, nous pouvons parler du traitement du système (mais pas du traitement du malware), qui comprend, entre autres, la suppression de la menace détectée et la restauration des objets endommagés.
J'ai une suspicion que j'ai un virus sur l'ordinateur. Comment est-ce que je peux lancer le scanner ?
Il y a plusieurs façons de lancer le scanner.
- Trouvez l’icône avec une araignée sur fond vert sur votre bureau - Dr.Web Scanner. Lancez le scanner en double-cliquant sur l’icône.
- Ouvrez le menu Dr.Web (cliquez droit sur l’icône antivirus dans le coin inférieur droit de l’écran) et sélectionnez Centre de protection. Ensuite, sélectionnez Fichiers et réseau, puis Scanner. Sélectionnez le mode d’analyse souhaité : rapide, complète ou sélective.
- Pour vérifier un objet spécifique (fichier ou dossier), cliquez dessus avec le bouton droit de la souris. Dans le menu contextuel, sélectionnez l'élément avec l'image de l'araignée noire sur fond gris - Scanner avec Dr.Web. Le scanner se lancera immédiatement, et le dossier sera analysé.
Dans les paramètres du scanner il y a une option " placer en quarantaine " pour les fichiers suspects et incurables. Ces fichiers sont-ils déplacés quelque part sur mon ordinateur ? Autrement dit, reste-t-il infecté par un virus ?
L'option " Déplacer " pour les objets suspects et incurables signifie que le fichier sera placé physiquement dans un dossier spécialisé. Dans ce cas, le fichier perd son extension. Ces actions mènent au « désarmement » du virus, le rendent inapte et il ne représente donc plus de danger. Plus tard, vous pouvez ouvrir le Gestionnaire de la quarantainte (Centre de protection → Outils → Gestionnaire de la quarantainte) et supprimer les fichiers si vous n'en avez plus besoin.
Puis-je désactiver le moniteur de courrier SpIDerMail ? Le scanner analyse-t-il également les e-mails ?
Le scanner Dr.Web peut en effet détecter les virus dans les boîtes aux lettres de certains formats, mais SpIDer Mail présente un certain nombre d'avantages par rapport à celui-ci :
- Tous les formats de boîtes aux lettres populaires ne sont pas pris en charge par Dr.Web Scanner, et lors de l'utilisation du moniteur de courrier SpIDer Mail, les messages infectés n'entrent même pas dans les boîtes aux lettres ;
- Dr.Web Scanner analyse les boîtes aux lettres, mais uniquement à la demande de l'utilisateur ou selon la planification, et non au moment de la réception du courrier, il est à noter que cette action est gourmande en ressources et prend beaucoup de temps.
Ainsi, avec les paramètres par défaut de tous les composants Dr.Web, SpIDer Mail est le premier à détecter et empêcher les virus et objets suspects diffusés par e-mail de pénétrer dans l'ordinateur. Son travail est très économe en ressources informatiques ; il est possible de ne pas utiliser d’autres composants pour analyser les fichiers de courrier.
J'utilise un client de messagerie assez rare. Dans ce cas, est-ce que SpIDerMail me protège ?
SpIDer Mail vérifiera à la fois le courrier entrant et sortant sur votre ordinateur, quel que soit le client de messagerie que vous utilisez.
Protection préventive
Que signifie le message L’exécution d'un code non autorisé a été bloquée?
Réponse L'antivirus Dr.Web est en mesure non seulement détecter les programmes malveillants déjà connus mais également de bloquer l'activité des nouveaux outils exploités par les pirates. Ainsi, la protection préventive Dr.Web surveille les appels de tous les programmes en cours aux ressources de l'ordinateur, selon des règles spécialisées, la protection détecte les activités non caractéristiques des programmes légitimes. Dans ce cas, le message mentionné informe sur une tentative d'intrusion dans un processus en cours de la part d'un code, ce qui est très rare pour les programmes légitimes.
Dr.Web Antivirus a bloqué l'utilisation d'une vulnérabilité par les pirates.
Pour éviter de telles situations, vous devez installer toutes les mises à jour de sécurité publiées par Microsoft à ce jour, dans un système où ce type de réaction se produit. Puis, il faut redémarrer l'ordinateur.
Il est également nécessaire de veiller à ce que les composants de Dr.Web soient mis à jour et que les bases virales soient à jour également (à la date du jour).
Pour identifier une menace, dans la configuration de la Protection préventive, pour l’élément Intégrité des applications en cours d'exécution installez le mode Demander et activez également le mode interactif de protection contre les exploits.
Contacter le support technique. Joignez à la demande un rapport du système sur lequel l'antivirus est installé. Pour ce faire, faites un clic droit sur l'icône Dr.Web dans la barre des tâches, ouvrez Centre de protection -> Support  , cliquez sur le bouton Aller à l'assistant de rapport , puis cliquez sur Créer un rapport. Attendez que le rapport soit généré. Un fichier .zip sera généré - joignez-le à la demande.
, cliquez sur le bouton Aller à l'assistant de rapport , puis cliquez sur Créer un rapport. Attendez que le rapport soit généré. Un fichier .zip sera généré - joignez-le à la demande.
L'assistant de rapport Dr.Web (application dwsysinfo) est un utilitaire Dr.Web spécialisé pour collecter des informations système. A son lancement, l'utilitaire génère une archive zip avec des journaux d'événements, des documents XML, un fichier HOSTS et d'autres informations. Pour une liste complète des données disponibles dans le rapport, veuillez visiter ce lien.
Antivirus Web SpIDer Gate
Est-ce que le navigateur Web influe sur le fonctionnement de SpIDer Gate ?
Non.
Quel est l'impact de SpIDer Gate sur le téléchargement des pages Web ?
Grâce au moteur antivirus de Dr.Web, SpIDer Gate ne réduit pas la vitesse de téléchargement des pages et des fichiers depuis Internet.
Comment mettre à jour l'antivirus Web SpIDer Gate ?
SpIDer Gate est mis à jour comme les autres modules.
Comment désactiver SpIDer Gate ?
Il ne faut pas désactiver SpIDer Gate, car aujourd'hui, un grand nombre de logiciels malveillants se propagent via des sites Web infectés. Il y a beaucoup de virus scripts et d'exploits qui peuvent causer des dommages au système avant d'être sauvegardés sur le disque dur et, par conséquent, avant la détection par le moniteur de fichiers SpIDer Guard ®.
S'il vous faut désactiver l'antivirus, cliquez-droit sur l'icône de Dr.Web et dans le menu qui apparaît cliquez sur SpIDer Gate -> Désactiver. La fenêtre du module va s’ouvrir, entrez la CAPTCHA, puis cliquez sur DésactiverSpIDer Gate.
Comment ajouter un site aux exclusions de SpIDer Gate pour Windows
Cliquez sur le pictogramme Dr.Web dans la zone de notification.
Ouvrez le Centre de protection Dr.Web.
Pour modifier les paramètres Dr.Web, vous devez avoir les droits administrateur Windows. Cliquez sur l'image du cadenas pour obtenir les privilèges administrateur.
Répondez Oui à la question sur l'élévation de privilèges.
Cliquez sur " Exclusions ".
Cliquez sur le bouton " Sites ".
Ajouter à la liste les adresses des sites Web auxquels l'accès sera autorisé. Après avoir entré l'adresse d'un site, cliquez sur le bouton « + ».
Pour ajouter un site Web spécifique, entrez son adresse (par exemple, www.example.com). L'accès à toutes les ressources situées sur ce site sera autorisé.
Pour permettre l'accès aux sites dont l'adresse contient un texte spécifique, entrez ce texte dans le champ. Exemple: si vous entrez le texte example, l'accès aux adresses example.com, example.test.com, test.com/example, test.example222.ru, etc. sera autorisé.
Pour autoriser l'accès à un domaine spécifique, indiquez le nom du domaine avec le symbole « ». Dans ce cas, l'accès à toutes les ressources se trouvant dans ce domaine sera autorisé. Si pour spécifier un domaine, vous utilisez le symbole « / », la partie de la sous-chaîne qui se trouve à gauche du caractère « / », sera considérée comme le nom du domaine, et la partie se trouvant à droite du symbole - comme une partie de l'adresse autorisée dans le domaine. Exemple: si vous saisissez le texte example.com/test, les adsresse suivantes seront autorisées : example.com/test11, template.example.com/test22, etc..
Pour ajouter des sites aux exclusions, entrez un masque approprié dans le champ de saisie. Les masques doivent être ajoutés au format: mask://...
Un masque désigne une partie du nom d'un objet, ainsi :
- Le symbole " * " remplace toute séquence (potentiellement vide) de symboles,
- Le symbole " ? " remplace n'importe quel caractère (y compris un caractère vide), mais un seul caractère.
Exemples :
masque://*.ru/ - tous les sites dans la zone .ru seront ouverts,
masque://mail - tous les sites dont les noms contiennent le mot " mail " seront ouverts,
masque://???.ru/ - tous les sites dans la zone .ru dont les noms se composent de trois caractères au maximum seront ouverts.
La chaîne entrée lorsqu'elle est ajoutée à la liste peut être convertie au format universel. Par exemple, l'adresse http://www.example.com sera convertie en une entrée www.example.com.
Contrôle parental
Comment peut-on désactiver le Contrôle parental ?
Cliquez droit sur l'icône Dr.Web dans la barre des tâches et choisissez Contrôle parental->Options. Introduisez le mot de passe et cochez la sélection Permettre de visiter tous les sites. Dans la sélection Accès local cochez les options Permettre et Ne pas limiter. Enregistrez les modifications en cliquant sur Accepter.
Attention ! La désactivation du Contrôle parental ouvrira l'accès à toutes les ressources d'Internet, du réseau local et du PC.
A quoi sert le Contrôle parental ?
Le Contrôle parental permet de limiter l'accès des utilisateurs d'un PC à des sites particuliers sur Internet, à des fichiers et des dossiers, à des ressources du réseau local. L'administrateur du PC peut composer lui-même la liste des sites interdits ou utiliser les listes thématiques Doctor Web régulièrement mises à jour.
Je n'arrive pas à activer le Contrôle parental car cela nécessite un fichier clé. Que peut-on faire ?
Lors de l'activation du Contrôle parental, on vous notifie que « le fichier clé n'est pas trouvé », cela veut dire que votre licence ne prévoit pas l'utilisation du Contrôle parental. Dans ce cas il est conseillé de supprimer le composant, ouvrez le service Programmes (Démarrer->Outils->Panneau de configuration->Programmes), trouvez l'antivirus Dr.Web, et cliquez sur Modifier, ensuite suivez les commandes pour désactiver ce module.
Lorsque je mets le curseur sur l'icône de l'antivirus dans la barre des tâches, on me notifie que l'accès local et le filtre URL ne sont pas actifs. Qu'est-ce que cela signifie et est-ce dangereux?
L'accès local et le filtre URL sont des fonctions du Contrôle parental, désactivées par défaut. Vous devez les activer vous-même en configurant le fonctionnement du Contrôle parental et son mot de passe.
Comment peut-on signaler un faux positif du Contrôle parental Dr.Web ?
Les liens vers les ressources qui sont détectés comme non sollicités par le Contrôle parental peuvent être envoyés au laboratoire Doctor Web via le formulaire de notre site.
Est-ce que mon enfant pourra désactiver le Contrôle parental sans que je le sache ?
Si vous avez entré un mot de passe pour le Contrôle parental, seul l'administrateur du PC pourra désactiver le Contrôle parental grâce à ce mot de passe. Si le mot de passe n'a pas été crée, tout utilisateur ayant les droits d'administrateur sur le PC pourra modifier les options.
Un site dont j'ai besoin est bloqué par le contrôle parental. Comment puis-je éviter ceci ?
Il faut soit insérer ce site dans la liste blanche soit (lorsque vous êtes sur que c'est une erreur de Dr.Web) signaler le faux positif à Doctor Web.
Comment peut-on restaurer le mot de passe oublié du Contrôle parental ?
Il est impossible de restaurer le mot de passe du Contrôle parental. Pour résoudre ce problème vous pouvez remplacer le mot de passe en utilisant un fichier spécial. Il vous faut
- télécharger le fichier,
- désactiver l'autoprotection,
- cliquer deux fois sur le fichier téléchargé et accepter les modifications du registre,
- activer l'autoprotection,
- désormais votre mot de passe est «drweb» (sans les guillemets), n'oubliez pas de le changer dans les options du Contrôle parental.
Scanner
Pourquoi est-il important d'exécuter périodiquement des analyses antivirus?
Il est important de comprendre que de nouvelles menaces apparaissent constamment et qu'il est tout à fait possible que des logiciels malveillants se trouvent déjà sur l'appareil de l'utilisateur, mais qu'ils ne sont pas encore répertoriés dans les bases de données virales et qu'ils ne se sont encore compromis par aucune activité. Par conséquent, le moniteur de fichiers SpIDer Guard, dont la tâche est d'analyser les fichiers lors de leur ouverture, de leur lancement ou de leur modification, ainsi que de surveiller les processus en cours d'exécution, ne le voit pas.
Dr.Web recommande
Configurez une analyse planifiée, au moins une fois par semaine. Laissez le scan d'être effectué à un moment qui vous convient - par exemple, lorsque vous n'utilisez pas votre ordinateur.
Quelles actions Dr.Web applique-t-il aux objets malveillants?
Si un programme malveillant est détecté par l'antivirus Dr.Web, l'une des actions suivantes peut lui être appliquée:
Désinfecter — il est possible d'essayer de restaurer le fichier infecté à son état d'origine.
Dans la plupart des cas, l'élément "Désinfecter" sera inactif. Cette action n'est disponible que pour les objets infectés par un virus curable connu, à l'exception des chevaux de Troie et des fichiers infectés à l'intérieur d'objets composés (archives, fichiers de courrier électronique ou conteneurs de fichiers).Supprimer — supprimer définitivement un objet malveillant (fichier, script, pièce jointe d'email, etc.).
Déplacer en quarantaine — si, pour une raison quelconque, vous souhaitez enregistrer le fichier (par exemple, pour l'envoyer au laboratoire antivirus de Doctor Web), vous pouvez le déplacer vers un dossier de quarantaine protégé, d'où il ne peut plus nuire au PC.
Ignorer — aucune action ne sera effectuée. Cet élément ne peut être sélectionné que si vous êtes complètement sûr d'avoir eu un faux positif.
Limitations liées à la neutralisation des menaces:
Il est impossible de désinfecter les objets suspects (c'est-à-dire suspectés d'être infectés ou prétendument contenant du code malveillant);
Le déplacement ou suppession des objets qui ne sont pas des fichiers (par exemple, des secteurs d'amorçage) sont impossibles;
Toute action visant des fichiers individuels dans des archives, des packages d'installation ou se trouvant dans des messages ne sont pas possibles - l'action, dans de tels cas, ne s'applique qu'à l'objet entier.
A quoi sert le scanner ? Je pensais que le module SpIDerGuard était suffisant pour protéger mes données.
Le scanner Dr.Web analyse les fichiers spécifiés dans ses tâches, à la demande ou automatiquement. Mais il ne scanne pas tous les fichiers, uniquement ceux spécifiés dans ses paramètres. Par défaut, le scanner analyse les fichiers archives, les fichiers compressés et les emails ainsi que la mémoire vive du PC et les fichiers de démarrage. Si nécessaire, vous pouvez configurer le scan de fichiers, répertoires ou disques spécifiques. Pour consulter les tâches du scanner, cliquez sur Paramètres–>Modifier les paramètres.
J'ai installé l'antivirus sur l'ordinateur et je l’ai lancé. Je vois que le logiciel a lancé des tâches sans mon intervention, je vois des chiffres et un indicateur de la progression de l’installation. Qu'est-ce qu'il fait ?
Le scan rapide des objets critiques du système d'exploitation est lancé automatiquement lors du démarrage du logiciel. Il vérifie si le système est déjà infecté. A la fin du scan, vous pourrez voir, dans les deux fenêtres à droite, des chiffres. Celle de gauche montre les virus détectés, celle de droite le total d'objets analysés par le scanner.
Comment lancer le scan selon la planification ?
Pour lancer le scan complet, il faut utiliser le Planificateur de tâches.
Windows XP :
Ouvrez le Planificateur de tâches de Windows (Démarrer->Panneau de configuration->Tâches planifiées). Trouvez la tâche prédéfinie lors de l'installation de l'antivirus Dr.Web Daily Scan et ouvrez-la pour l’éditer. A l'onglet Tâche cochez Autorisé. Spécifiez la fréquence et l'heure du scan à l'onglet Planification. Cliquez sur Ok pour appliquer les paramètres. Entrez votre nom d'utilisateur et un mot de passe à la demande du système d'exploitation.
Windows Vista/7:
Pour éditer la tâche prédéfinie lors de l'installation de l'antivirus, cliquez droit sur l'icône de Dr.Web et sélectionnez Outils->Planificateur. Dans la fenêtre qui s'ouvre, sélectionnez la tâche Drweb Daily Scan, par défaut elle est désactivée. Il faut l'activer (clic droit sur la tâche et sélectionnez Activer). A l'onglet Bascules (flip-flop) éditez l’heure et la fréquence des lancements.
Dr.Web Antispam
Comment migrer vers une version avec l'antispam ?
Merci de consulter cette page.
Quels messages filtrés par Dr.Web antispam sont-ils désignés comme indésirables ?
- Nous appellerons « spam » tous les emails non sollicités. Cela inclut les publicités proposant différents produits et services.
- Les messages spam les plus dangereux sont le phishing, le pharming et le scamming. Les messages de type Nigerian, loterie et casino, faux messages de banques ou d'organismes de crédit sont caractéristiques de ces pratiques.
- Viennent ensuite les scams relatifs aux relations presse en matière de politique et d’économie ainsi que les « chaînes du bonheur ».
- Il existe également un type de spam technique, ou messages bounces, générés par des serveurs de mails en réponse aux messages non délivrés, quand bien même l'utilisateur n'aurait pas envoyé de mail. Ces emails peuvent survenir en cas de faible utilisation des serveurs de messagerie ou d’activité virale, suite à l’action d’un vers d’email.
Comment placer le spam dans un dossier spécifique ?
Pour placer automatiquement les messages définis comme spam dans un dossier particulier, suivez les étapes ci-après :
- Dans le menu SpIDer Mail du panneau de tâches Windows, sélectionnez Paramètres. Sélectionnez l'onglet Antispam et cochez la case « ajout d’un préfixe aux sujets des messages spam ». Insérez tout mot ou combinaison de symboles dans le champ. Le préfixe ainsi défini sera ajouté par Dr.Web aux messages identifiés comme spam.
- Dans le client de messagerie que vous utilisez, créez un nouveau répertoire pour le spam. Elaborez la règle de ce répertoire de telle sorte que tous les messages spam avec le préfixe que vous avez défini dans le champ « ajout d’un préfixe aux sujets des messages spam » y soient placés automatiquement.
Ci-dessous vous pouvez voir comment élaborer les règles pour les différents clients de messagerie. Il est supposé que l'antispam ajoute le préfixe [SPAM] aux messages classés comme tels. Si vous avez choisi un autre préfixe, utilisez-le pendant la configuration.
Microsoft Outlook Express 6
- Créez un nouveau dossier pour y placer le spam :
- cliquez droit sur le nom du compte dans le menu contextuel, sélectionnez " Nouveau dossier... " ;
- entrez le nom du dossier " Spam ", cliquez sur " OK ".
- Pour élaborer une règle de filtrage des messages :
- dans le menu, sélectionnez « Outils » - « Règles pour les messages " - " Courrier... » ;
- dans la première liste, cochez la case " Rechercher les messages qui contiennent les mots spécifiques dans le champ « Sujet » ;
- dans la seconde liste, cochez la case " Placer vers un dossier spécifié " ;
- dans la " Description des règles ", cliquez sur " contenant les mots spécifiés " ;
- entrez le mot [SPAM], cliquez sur " Ajouter " puis " OK " ;
- dans la " Description des règles ", cliquez sur « spécifié » ;
- sélectionnez le dossier " Spam " créé à l'étape 1, cliquez sur " OK " ;
- dans le " Nom de la règle " entez " Filtrage du spam ", cliquez 2 fois sur " OK ".
Microsoft Office Outlook 2003:
- Créez un nouveau dossier pour y placer le spam :
- cliquez droit sur le nom du compte dans le menu contextuel, sélectionnez " Nouveau dossier... " ;
- entrez le nom du dossier " Spam ", cliquez sur " OK ".
- Pour élaborer une règle de filtrage des messages :
- dans le menu, sélectionnez « Outils » - « Règles et notifications » ;
- allez à l'onglet " Règles pour les messages " ;
- cliquez sur « Nouveau... » ;
- choisissez " Créer une nouvelle règle " ;
- à l'« Etape 1 », sélectionnez " Vérifier les messages après la réception ", cliquez sur « Suivant » ;
- à l'« Etape 1 », sélectionnez « contenant <texte> dans le « Sujet » ;
- à l'« Etape 2 », cliquez sur " <texte> " ;
- dans le champ supérieur, entrez [SPAM], cliquez sur " Ajouter " puis " OK " et " Suivant " ;
- à l'« Etape 1 » sélectionnez " placer dans un dossier <nom> " ;
- à l'« Etape 2 », cliquez sur " <texte> " ;
- sélectionnez le dossier " Spam " créé à l'étape 1, cliquez sur " OK " , puis 2 fois sur " Suivant " ;
- à l'«Étape 1» spécifiez le nom de la règle " Filtrage du spam ", cliquez sur " Terminer ", puis " OK ".
Microsoft Office Outlook 2007 :
- Créez un nouveau dossier pour y placer le spam :
- cliquez droit sur le nom du compte dans le menu contextuel, sélectionnez " Nouveau dossier... " ;
- entrez le nom du dossier " Spam " dans la liste "Contenu du dossier " en sélectionnant " Eléments tels que e-mail ", dans l'arborescence " Placer le dossier dans... " il faut choisir où placer le dossier " Spam ".
- Pour élaborer une règle de filtrage des messages :
- dans le menu, sélectionnez « Outils » - « Règles et notifications » ;
- allez à l'onglet " Règles pour les messages " ;
- cliquez sur « Nouveau... » ;
- sélectionnez l'option " Placer tous les messages contenant les mots particuliers dans le sujet vers un dossier ", puis cliquez sur « Suivant » ;
- à l'« Etape 1 », sélectionnez « contenant <texte> dans le « Sujet » ;
- à l'« Etape 2 », cliquez sur " <texte> " ;
- dans le champ supérieur, entrez [SPAM], cliquez sur " Ajouter " puis " OK " et " Suivant " ;
- à l'« Etape 1 » sélectionnez " placer dans un dossier <nom> " ;
- o à l'« Etape 2 », cliquez sur " <texte> " ;
- o sélectionnez le dossier " Spam " créé à l'étape 1, cliquez sur " OK " , puis 2 fois sur " Suivant " ;
- o à l'«Étape 1» spécifiez le nom de la règle " Filtrage du spam ", cliquez sur " Terminer ", puis " OK ".
Windows Mail 6 (Windows Vista) :
- Créez un nouveau dossier pour y placer le spam :
- cliquez droit sur le nom du compte dans le menu contextuel, sélectionnez " Nouveau dossier... " ;
- entrez le nom du dossier " Spam ", dans l'arborescence " Spécifiez le dossier dans lequel un nouveau dossier sera créé ", il faut choisir où placer le dossier " Spam ".
- Pour élaborer une règle de filtrage des messages :
- dans le menu, sélectionnez « Outils » - « Règles pour les messages " - " Courrier... » ;
- cliquez sur « Nouveau... » ;
- dans la liste " 1. Sélectionnez les conditions de votre règle ", en cochant " Rechercher les messages contenant les mots spécifiés dans le champ « Objet » " ;
- dans la liste " 2. Sélectionnez les actions pour votre règle ", en cochant " Placer vers un dossier spécifié " ;
- dans la liste " 3. Description de la règle ", cliquez sur le lien" contenant les mots spécifiés » ;
- dans la fenêtre " Saisir les mots clés " dans le champ " Saisissez les mots clés ou les phrases " et cliquez sur " Ajouter ", entrez [SPAM], cliquez sur " Ajouter " puis " OK " ;
- dans la liste " 3. Description de la règle ", cliquez sur le lien" spécifiés » ;
- dans la fenêtre qui apparaît, sélectionnez le dossier " Spam " créé à l'étape 1, cliquez sur " OK " ;
- dans le " Nom de la règle " entrez " Filtrage du spam ", cliquez 2 fois sur " OK ".
Ritlabs The Bat! 4
- 1. Créez un nouveau dossier pour y placer le spam :
- cliquez droit sur le nom du compte dans le menu contextuel, sélectionnez " Nouveau dossier... " ;
- entrez le nom du dossier " Spam ", cliquez sur " OK ".
- Pour élaborer une règle de filtrage des messages :
- cliquez droit sur le nom du compte dans le menu contextuel, sélectionnez " Paramétrage du triage des messages... " ;
- cliquez droit sur " Courrier entrant " dans le menu contextuel, sélectionnez " Nouvelle règle... " ;
- dans le champ " Nom ", entrez " Filtrage du spam " ;
- cliquez sur le mot « Expéditeur » dans la liste déroulante et sélectionnez « Sujet » ;
- dans le champ après le mot " qui contient ", entrez [SPAM] ;
- sous la liste " Actions ", cliquez sur " Ajouter " ;
- dans la liste déroulante sélectionnez " Placer le message dans le dossier " ;
- dans l'arborescence des dossiers sélectionnez le dossier " Spam " créé à l'étape 1, et cliquez deux fois sur " OK ".
Mozilla Thunderbird 2.0
- Créez un nouveau dossier pour y placer le spam :
- cliquez droit sur le nom du compte dans le menu contextuel, sélectionnez " Nouveau dossier... " ;
- entrez le nom du dossier " Spam ", cliquez sur " OK ".
- Pour élaborer une règle de filtrage des messages :
- sélectionnez le nom du compte dans l'arborescence des comptes et des dossiers ;
- dans le menu sélectionnez " Outils " - " Filtre de messages... " ;
- cliquez sur « Nouveau... » ;
- dans le champ " Nom du filtre ", entrez " Filtrage du spam " ;
- dans la liste ci-dessous sélectionnez des listes déroulantes « Sujet », puis « Contient », et dans le champ à droite entrez [SPAM] ;
- dans la liste encore plus bas, sélectionnez des listes déroulantes " Placer vers... " et dans le champ suivant, sélectionnez le dossier " Spam ", créé à l'étape 1, puis cliquez sur " OK " ;
- Fermez la fenêtre " Filtres de messages ".
Comment gérer les white et black listes ?
Les white et black listes contiennent les adresses email dans lesquelles vous avez confiance, ou pas.
Si l'adresse email de l'expéditeur est ajoutée à la white liste, ces messages ne sont pas filtrés. En revanche, si l'expéditeur et le destinataire partagent le même nom de domaine pour les adresses email et que ce domaine est ajouté à la white liste avec le symbole « * », les messages sont analysés.
Si l'adresse de l'expéditeur est ajoutée à la black liste, ces messages seront marqués comme spam sans analyse supplémentaire. Ces champs doivent être remplis en séparant les différentes adresses e-mail par le signe" ; ". Vous pouvez utiliser le " * " au lieu d'une partie de l'adresse. (Par exemple, la forme * @ domain.org signifie que toutes les adresses avec le nom de domaine domain.org seront considérées comme spam).
Où transférer les emails identifiés à tort comme spam/non-spam ?
Au cas où certains messages seraient filtrés à tort (faux positifs), ils peuvent être transférés en pièces jointes à des adresses spécifiques pour analyse et correction des techniques de filtrage de spam :
- les messages identifiés à tort comme spam peuvent être transférés à l'adresse nonspam@drweb.com
- Les messages identifiés à tort comme non-spam peuvent être envoyés en pièces jointes à l'adresse : spam@drweb.com.
Il faut transférer les messages en pièce jointe (forward as attachment) en format .eml, mais pas dans le corps du message!
Comment éviter de définir les messages en cyrillique comme des spam ?
Au départ, tous les spam étaient d'origine latine et les développeurs, venant pour la plupart de sociétés occidentales, ne filtraient que ceux-ci. Plus tard, ils ont également filtré les messages en cyrillique. Mais tant que la majeure partie des spam sont en latin, il est difficile de filtrer les messages en cyrillique.
Pour éviter que vos correspondances en cyrillique soient marquées comme spam sans analyse préalable, activez la fonction « Autoriser les textes cyrilliques ». Cette option permet à l'antispam de ne pas considérer les messages en cyrillique comme spam sans analyse supplémentaire. Si cette option est désactivée, vos messages dans la plupart des cas seront marqués comme spam. Les options « Autoriser les textes chinois, japonais, coréen » fonctionnent de la même façon.
Dr.Web Pare-feu
Qu'est-ce que c'est que le pare-feu ?
Le pare-feu (en anglais Firewall), est un logiciel qui contrôle l'échange de données entre l'ordinateur et le réseau. Le but principal du pare-feu est la surveillance de l'activité réseau des applications afin d'empêcher les attaquants ou les logiciels malveillants d'envoyer ou de recevoir des données sur votre ordinateur.
Qu'est-ce que c'est que le mode interactif ?
Dans ce mode, vous pouvez apprendre au pare-feu à réagir à l'activité réseau d'une application.
Si le pare-feu Dr.Web détecte une tentative d’accès aux ressources réseau, il vérifie si l’application y est autorisée. En cas de doute, il affiche une requête grâce à laquelle l'utilisateur peut spécifier une action unique ou créer une règle pour traiter l'activité de cette application dans l'avenir.
C'est le mode par défaut.
Comment interdire à une application l'accès Internet ?
Il faut créer une nouvelle règle. Pour créer une règle, cliquez-droit sur l'icône de Dr.Web dans la barre des tâches. Dans le menu qui apparaît, dans la ligne Pare-feu sélectionnez Configuration. Dans la fenêtre qui s’ouvre, cliquez sur Créer et spécifiez le type d'action pour la règle, Bloquer tout. Entrez le chemin vers l'application dont l'accès au réseau doit être limitée. Pour terminer, cliquez sur OK.
L'icône du pare-feu est rouge. Que faire ?
L'icône rouge signifie que le pare-feu est désactivé. Pour l'activer, cliquez-droit sur l'icône de Dr.Web dans le panneau de tâches. Dans le menu qui apparaît, dans la ligne Pare-feu sélectionnez Activer.
Si l'icône reste rouge, il y a deux variantes :
- Une erreur de programme - dans cette situation, vous devez contacter le support technique.
- Le pare-feu n'est pas inclus dans votre licence : ce composant est désormais disponible dans Dr.Web Security Space et Dr.Web Antivirus .
La fenêtre du pare-feu s’ouvre. Que faire ?
L’ouverture de la fenêtre indique que l'application à laquelle a réagi le pare-feu n'est pas couverte par une règle prédéfinie. Dans ce cas, les options suivantes sont disponibles :
- Autoriser - L'activité réseau de l'application sera autorisée pour la session en cours. Après le redémarrage de l'ordinateur, ou lors de la réutilisation de l'application, le pare-feu sollicitera de nouveau l’intervention de l’utilisateur.
- Bloquer - interdiction de l'activité réseau de l'application. Uniquement pour la session en cours.
- Créer une règle - si vous créez une règle pour l'application, le pare-feu réagira selon cette règle. Si vous sélectionnez cette option, vous allez voir une fenêtre dans laquelle deux possibilités sont disponibles.
- Appliquer une règle prédéfinie - dans la liste déroulante il faut choisir soit autoriser, soit bloquer l'accès via le protocole spécifié pour l'application.
- Créer sa règle - vous pouvez créer une nouvelle règle du pare-feu pour l’application en cours d’exécution.
Note : Essayez de créer le plus de règles possibles pour automatiser le travail du pare-feu.
Note : Pour plus d'infos, consultez cette vidéo.
Comment créer une règle pour une application (logiciel) dans Dr.Web en version 8 ou inférieure ?
Faites un clic droit sur l'icône de Dr.Web dans la barre des tâches. Dans le menu qui apparaît, dans la ligne Pare-feu sélectionnez Configuration. Passez à l'onglet Applications.
Pour créer une règle pour l'application, cliquez sur Créer. Dans la fenêtre qui apparaît, il faut spécifier le chemin vers le fichier exécutable de l’application, pour laquelle une règle est créée, puis sélectionner
- le type de règle pour le lancement des applications réseau :
- Autoriser - permettre à l'application de lancer des processus.
- Bloquer - empêcher l'application de lancer des processus.
- Non spécifié - appliquer les paramètres spécifiés dans le mode du pare-feu sur cette application.
- et le type de règle d'accès aux ressources du réseau :
- Autoriser l'accès au réseau sera autorisé.
- Bloquer l'accès au réseau sera bloqué.
- Personnalisé l'accès sera déterminé par les paramètres spécifiés.
- Non spécifié - appliquer les paramètres spécifiés dans le mode du pare-feu sur cette application.
Si le pare-feu fonctionne en mode d'apprentissage, vous n'avez pas besoin de spécifier les règles vous-même. Il est plus facile de spécifier l'accès de chaque application au moment de son premier accès au réseau, directement depuis la fenêtre du pare-feu.
Comment désactiver le pare-feu ?
Cliquez-droit sur l'icône de Dr.Web dans la barre des tâches. Dans le menu qui apparaît, dans la ligne Pare-feu sélectionnez Désactiver. Le système vous demande de confirmer la désactivation. Cliquez sur Oui et le pare-feu sera désactivé.
Soyez prudent, car si votre pare-feu est désactivé, votre ordinateur est vulnérable contre les attaques réseau.
Comment réinitialiser le pare-feu ?
Cliquez droit sur l'icône de Dr.Web dans la barre des tâches. Dans le menu qui apparaît, dans la ligne Pare-feu sélectionnez Configuration. Allez à l'onglet « Principaux » puis Réinitialiser les paramètres . Dans cette fenêtre, vous pouvez restaurer les paramètres par défaut de l’antivirus.
Comment fonctionne le pare-feu ?
Il existe quatre modes de fonctionnement du pare-feu :
- Autoriser des connexions inconnues - toutes les connexions inconnues sont autorisées. La protection est désactivée.
- Mode d'apprentissage qui vous permet de créer les règles pour les applications connues automatiquement. Ces règles seront automatiquement ajoutées. En cas de connexions inconnues l'utilisateur sera notifié et pourra choisir l'action du pare-feu.
- Le mode interactif - mode d'apprentissage. Si le système d'exploitation ou une application accèdent au réseau, le pare-feu demandera à l'utilisateur de choisir l'action.
- Bloquer les connexions inconnues - toutes les connexions inconnues seront bloquées sans l'intervention de l'utilisateur.
Vous pouvez sélectionner le mode dans les paramètres du pare-feu à l'onglet Additionnel.
Si vous avez déjà créé une règle pour l'application - le pare-feu agira selon cette règle.
Qu'est-ce que c'est qu'un processus parent ?
Le processus parent est un processus ou une application qui peut lancer d’autres applications ou processus. Vous pouvez spécifier les paramètres des processus parents à l'onglet Applications dans les paramètres du pare-feu, dans le tableau des applications utilisées, la colonne du milieu (version 9).
Comment configurer les règles pour les connexions réseau ?
Faites un clic droit sur l'icône de Dr.Web dans la barre des tâches. Dans le menu qui apparaît, dans la ligne Pare-feu, sélectionnez Configuration. Cliquez sur l'onglet Interfaces. Dans la fenêtre qui s'ouvre il faut spécifier un ensemble de règles prédéfinies pour chacune des connexions réseau :
- Allow all — tous les paquets sont autorisés.
- Block all — tous les paquets sont bloqués.
- Default rule — les règles paramétrées par défaut.
Où puis-je consulter le rapport du pare-feu ?
Faites un clic droit sur l'icône de Dr.Web dans la barre des tâches. Dans le menu qui apparaît, dans la ligne Pare-feu sélectionnez Statistiques. Dans cette fenêtre, vous pouvez voir la liste des applications réseau actives, ainsi que les journaux des applications et du filtre de paquets. Si nécessaire, vous pouvez nettoyer chaque journal (bouton Effacer) ou sauvegarder sous forme de fichier (bouton Enregistrer).
Qu'est-ce qu'un filtre de paquets ?
Cet élément du pare-feu vous permet de contrôler le trafic via les protocoles spécifiés en autorisant ou bloquant la transmission de paquets qui répondent aux paramètres spécifiés. Le filtre de paquets est une des premières techniques pour assurer la sécurité de l'ordinateur, qui fonctionne indépendamment des applications.
Comment puis- je envoyer un rapport sur les actions du pare-feu ?
Faites un clic droit sur l'icône de Dr.Web dans la barre des tâches. Dans le menu qui apparaît, dans la ligne Pare-feu sélectionnez Statistiques. Cliquez sur l'onglet Journal des applications ou Journal du filtre de paquets en fonction du rapport qui vous intéresse. Cliquez sur Enregistrer et indiquez le nom du fichier rapport. Si vous voulez soumettre une requête au support technique, veuillez utiliser le formulaire sur notre site Web https://support.drweb.fr/. Pour joindre un fichier à la requête, cliquez sur Parcourir, dans la fenêtre qui apparaît, sélectionnez le fichier et cliquez sur Ouvrir. Pour envoyer la requête cliquez sur Envoyer.
Puis-je installer Dr.Web Firewall sans avoir installé l'antivirus ?
Le Pare-feu Dr.Web est un composant faisant partie de l'antivirus Dr.Web, il est donc impossible d'installer le pare-feu sans l'antivirus.
Que signifie " Signature digitale – inconnue », lorsqu'une application accède à Internet ? Qu'est-ce qu'une signature digitale ?
Une signature digitale est un code qui confirme que l'application est reçue depuis une source connue et n'a pas été modifié. Mais même une application signée ne garantit pas la sécurité, donc l'utilisateur doit être prudent lors de l'installation de tout logiciel, même signé.
Une application inconnue essaie d'accéder à Internet. Qu'est-ce que c'est et quoi faire ?
Cela peut être un logiciel malveillant. Il est recommandé d'effectuer un scan antivirus complet du système.
Qu'est-ce que le mode transparent ?
En mode transparent, le pare-feu n'exerce pas le contrôle de l'activité réseau des applications. Tous les paquets entrants et sortants sont autorisés, tous les programmes ont l'accès complet au réseau.
Est-il nécessaire de configurer le filtre de paquets pour le PC ?
La configuration du filtre de paquets n'est pas obligatoire, car la plupart des règles sont déjà incluses dans la base du pare-feu. S'il n'y a pas de règle, le pare-feu sollicite l’utilisateur pour savoir quelle action appliquer.
SpIDer Guard
Quelles actions Dr.Web applique-t-il aux objets malveillants?
Si un programme malveillant est détecté par l'antivirus Dr.Web, l'une des actions suivantes peut lui être appliquée:
Désinfecter — il est possible d'essayer de restaurer le fichier infecté à son état d'origine.
Dans la plupart des cas, l'élément "Désinfecter" sera inactif. Cette action n'est disponible que pour les objets infectés par un virus curable connu, à l'exception des chevaux de Troie et des fichiers infectés à l'intérieur d'objets composés (archives, fichiers de courrier électronique ou conteneurs de fichiers).Supprimer — supprimer définitivement un objet malveillant (fichier, script, pièce jointe d'email, etc.).
Déplacer en quarantaine — si, pour une raison quelconque, vous souhaitez enregistrer le fichier (par exemple, pour l'envoyer au laboratoire antivirus de Doctor Web), vous pouvez le déplacer vers un dossier de quarantaine protégé, d'où il ne peut plus nuire au PC.
Ignorer — aucune action ne sera effectuée. Cet élément ne peut être sélectionné que si vous êtes complètement sûr d'avoir eu un faux positif.
Limitations liées à la neutralisation des menaces:
Il est impossible de désinfecter les objets suspects (c'est-à-dire suspectés d'être infectés ou prétendument contenant du code malveillant);
Le déplacement ou suppession des objets qui ne sont pas des fichiers (par exemple, des secteurs d'amorçage) sont impossibles;
Toute action visant des fichiers individuels dans des archives, des packages d'installation ou se trouvant dans des messages ne sont pas possibles - l'action, dans de tels cas, ne s'applique qu'à l'objet entier.
Quelles sont les fonctionnalités de SpIDer Guard ?
Le moniteur de fichiers SpIDer Guard est résident dans la mémoire et vérifie à la volée tous les fichiers consultés sur les supports amovibles ou les fichiers ouverts en écriture sur les disques durs.
En outre, il surveille en permanence les processus en cours d'exécution afin de repérer les processus typiques des virus, et il les bloque en cas de détection.
S'il détecte des objets infectés, il applique les actions spécifiées dans les paramètres.
Est-il possible de désactiver temporairement SpIDer Guard sans le redémarrage de l'ordinateur ?
C'est possible. Pour désactiver SpIDer Guard, faites un clic droit sur l'icône de Dr.Web et sélectionnez SpIDer Guard->Désactiver.
A quoi sert l'option " Bloquer l'autorun depuis les supports amovibles " ?
L'activation de cette option vous permet de bloquer l'exécution automatique des fichiers de type autorun.exe depuis les supports amovibles et les disques durs. Cette option est conçue pour neutraliser les virus autorun qui sont activés lorsque vous connectez votre appareil à votre ordinateur.
A quoi sert l'option " Interdire la modification du fichier système HOSTS " ?
Si cette option est activée, la modification du fichier système hosts, utilisé pour simplifier l'accès Internet, devient impossible. Les virus ou les logiciels malveillants peuvent modifier ce fichier pour bloquer l'accès à certaines ressources Web ou désactiver la connexion Internet.
Où puis-je trouver le log de SpIDer Guard ?
Le log de SpIDer Guard s'appelle spiderg3.log et se trouve dans le dossier de l'antivirus (par défaut C:\Program Files\DrWeb).
Qu'est-ce que le " mode Paranoid " ?
Mode Paranoid est un mode de protection élevée. Lorsque ce mode est activé, SpIDer Guard analyse tous les fichiers ouverts, créés ou ouverts en écriture sur les supports amovibles ou sur les disques durs.
Qu'est-ce que le " mode Optimal " ?
En mode Optimal, SpIDer Guard analyse uniquement les fichiers exécutés, créés ou ouverts en écriture sur les supports amovibles ou sur les disques durs.
Comment ajouter une exception pour SpIDer Guard ?
Pour exclure de l'analyse un fichier ou un programme, faites un clic droit sur l'icône de Dr.Web et sélectionnez SpIDer Guard->Paramètres. Dans la fenêtre qui s'ouvre, passez à l'onglet Exceptions, cliquez sur Parcourir et sélectionnez le dossier où se trouve le fichier ou le programme puis cliquez sur Ajouter.
S'il est nécessaire d'exclure un dossier ou un fichier lors de l'analyse par le Scanner Dr.Web pour Windows, sélectionnez dans le menu du scanner Paramètres->Modifier les paramètres. A l'onglet Analyse-> Liste des chemins exclus vous pouvez ajouter un dossier, à l'onglet Liste des fichiers exclus vous avez la possibilité de spécifier un fichier, puis cliquez sur Ajouter.
SpIDer Mail
Comment vérifier si SpIDer Mail fonctionne ?
Vous pouvez vérifier si le logiciel antivirus détecte les virus par leurs signatures, en utilisant un fichier de test EICAR (European Institute for Computer Anti-Virus Research).
Ce programme a été spécialement conçu pour que l'utilisateur puisse voir sans aucun risque comment l'antivirus installé l'alerte sur la détection d’un virus. Le programme Eicar n'est pas malveillant, mais il est reconnu par la plupart des logiciels antivirus comme un virus. Dr.Web appelle ce « virus » : EICAR Test File (Not a Virus!).
Afin de vérifier si l'antivirus traite bien le courriel, vous pouvez demander à un de vos amis de vous envoyer ce fichier, ou vous pouvez vous l'envoyer à vous-même. Si SpIDer Mail détecte le fichier Eicar - tout va bien.
Où transférer les emails identifiés à tort comme spam/non-spam ?
Au cas où certains messages seraient filtrés à tort (faux positifs), ils peuvent être transférés en pièces jointes à des adresses spécifiques pour analyse et correction des techniques de filtrage de spam :
- Les messages identifiés à tort comme spam peuvent être transférés à l'adresse nonspam@drweb.com
- Les messages identifiés à tort comme non-spam peuvent être envoyés en pièces jointes à l'adresse : spam@drweb.com.
Important ! Il faut transférer les messages en pièce jointe (forward as attachment), mais pas comme dans le corps du message!
Dr.Web pour Android
J'ai acheté une licence sur Google Play, mais l'activation ne s'est pas déroulée. Comment faire ?
Pour activer une licence acheté sur Google Play, sélectionnez " Menu " -> " Licence " -> " J'ai déjà eu une licence ":
Puis cliquez sur " Restaurer l'achat sur Google Play ".
Indiquez l'adresse e-mai soumise lors de l'achat de cette licence ainsi que vos données personnelles.
En cas de messages d'erreur, veuillez contacter le support technique. Ajoutez à votre demande une description précise de l'erreur ou une capture d'écran, le numéro de la commande sur Google Play (GPA-...) et l'adresse du compte Google (@gmail.com) utilisé lors de l'achat.
Comment créer une requête au service de support technique via l'espace personnel " Mon Dr.Web " ?
- Pour accéder à votre espace personnel depuis l'appareil mobile, installez Dr.Web et cliquez sur " A propos " puis " Mon Dr.Web ".
Cliquez sur l'onglet Support - Poser une question.
- Pour accéder à votre espace personnel depuis un PC ou un Mac, utilisez le service spécial sur le site de Doctor Web. Dans votre espace personnel, cliquez sur l'onglet Support - Poser une question.
Utilisez l'espace personnel « Mon Dr.Web » - votre assistant personnel et un guide sur les services. En particulier, vous pouvez vous adressez au service du support technique. L'historique de vos requêtes est également disponible dans votre espace personnel.
Comment l'utilisateur de la version Gratuite de Dr.Web pour Android peut-il bénéficier du support technique de Doctor Web ?
- Si vous avez besoin d’une consultation sur l'achat de la version payante - sur la page de la requête au support technique sélectionnez l'option " Je ne suis pas titulaire d’une licence commerciale Dr.Web " et posez votre question.
- Si vous avez une question sur le fonctionnement du logiciel - la version gratuite du produit ne vous permet pas de bénéficier de ce type de support. Essayez de trouver la réponse dans les Questions fréquentes ou posez votre question sur le forum de Dr.Web.
Je suis un utilisateur de la version payante de Dr.Web pour Android (pas une licence à vie). Quelles données dois-je fournir au support technique pour obtenir une assistance ?
Si vous contactez le support technique :
- depuis la page du logiciel Dr.Web sur Google Play, depuis votre espace personnel « Mon Dr.Web » ou via le formulaire de demande sur la page du support technique de Doctor Web - veuillez fournir soit votre numéro de série soit le numéro de votre commande sur Google Play et votre adresse gmail. Si vous n'avez pas le numéro de commande, il est fort probable que vous avez acheté la licence Dr.Web via une autre boutique. Dans ce cas, vous devrez fournir votre numéro de série. Vous pouvez trouver votre numéro de série dans l'espace personnel " Mon Dr.Web ".
- via le lien dans la confirmation de l'achat - cliquez sur le lien, dans le formulaire de demande au support technique sur le site de Google Play sélectionnez le sujet de votre requête et posez la question. Nous recevrons toutes les données nécessaires automatiquement depuis Google Play.
La confirmation de l'achat est perdue. Comment connaître le numéro de ma commande (par exemple, pour contacter le support technique de Doctor Web) ?
Si vous avez supprimé l'e-mail de confirmation de votre achat, vous pouvez connaître le numéro de la commande (transaction id) dans Google Wallet, qui contient les données sur toutes vos commandes.
Où puis-je trouver mon numéro de série Dr.Web ?
Seuls les utilisateurs de la version démo de Dr.Web pour Android (protection complète) possèdent un numéro de série, qui devient disponible dans l'espace personnel " Mon Dr.Web " après l'achat de la licence.
Comment savoir quelle version du logiciel j'utilise (payante ou gratuite) ?
Dans le menu principal de Dr.Web, sélectionnez " A propos ". Si vous voyez le mot Light, c’est que vous utilisez la version gratuite du logiciel. En outre, la version payante inclut plus de composants que la version gratuite.
| Dr.Web pour Android Light — licence gratuite | Dr.Web pour Android — licence payante |
|---|---|
 |
 |
Quelle confirmation dois-je recevoir après l'achat de la licence sur Google Play ?
Vous recevrez un message avec la confirmation de votre achat. Cet e-mail contient votre numéro de commande et les données sur la commande, un lien pour contacter le support technique de Doctor Web pour les questions relatives à l'achat, au paiement et au remboursement. Si vous n'avez pas reçu ce message, merci de contacter le support technique de Goggle Play - vous ne pouvez pas contacter le support technique de Doctor Web tant que le paiement n’a pas été confirmé.
La liste de vos achats confirmés est disponible dans Google Wallet. Les applications achetées sont disponibles sur votre compte Google dans « Mes applications ».
Vous avez acheté une licence mais le logiciel vous notifie que " vous utilisez une licence démo / la licence n'a pas été trouvée ".
Dans la fenêtre principale, dans le menu, sélectionnez " A propos ", cliquez sur " Mettre à jour la licence " et sélectionnez l'option " Acheter/Télécharger ". Pour activer la licence, vous devez avoir une connexion Internet et utiliser le même compte Google que celui avec lequel vous avez acheté le logiciel. Le fichier clé Dr.Web sera téléchargé automatiquement. Plus d'infos>>
Dans quel délai puis-je demander un remboursement ?
Selon les règles de remboursement établies entre Google Play et Doctor Web, vous pouvez demander le remboursement dans les 48 heures suivant le paiement.
Comment vous faire rembourser?
- Si vous avez le message de Google confirmant l'achat, ouvrez-le et cliquez sur le lien dans la phrase " Avez vous des questions ? Contactez le vendeur Doctor Web, Ltd. Vous aurez accès au formulaire de demande au support technique via Google Play. Sur la page de requête, sélectionnez le sujet " Je veux obtenir le remboursement/rendre le produit puis soumettez votre demande pour le remboursement. Votre demande sera traitée par Doctor Web.
- Si vous avez perdu votre confirmation d'achat, merci de demander le remboursement via le formulaire de demande sur la page du support technique de Doctor Web ou dans votre espace personnel « Mon Dr.Web ». Entrez votre numéro de commande et votre adresse gmail.
Dans les deux cas, vous recevrez une confirmation de remboursement de la part de Google Play.
Attention ! Le délai de remboursement dépend uniquement de votre banque ! Si 2-3 jours après réception de la confirmation de Google Play vous n’avez pas été remboursé, contactez votre banque. Doctor Web ne peut pas influer sur les politiques des banques et accélérer le remboursement. Nos engagements sur le remboursement envers nos utilisateurs se terminent après l'envoi de la confirmation de remboursement de la part de Google Play.
Ma commande a été annulée, mais le montant a tout de même été prélevé.
Il est possible que le montant ait été prélevé par la banque avant l’annulation de la commande. Doctor Web ne peut pas influer sur les politiques des banques. Après la confirmation de l’annulation, vous serez sûrement remboursé. Si 2-3 jours après réception de la confirmation de Google Play vous n’avez pas été remboursé, contactez votre banque.
J'ai acheté un nouveau Smartphone. Comment transférer la licence Dr.Web depuis mon ancien Smartphone ?
- Si votre licence a expiré, vous ne pouvez pas la transférer vers un autre appareil. Acheter une nouvelle licence.
- Si votre licence est encore valide - connectez-vous au compte Google depuis lequel vous avez acheté cette licence. Dans « Mes applications », sélectionnez Dr.Web et cliquez sur " Installer ". La licence valide sera automatiquement reconnue.
Vous avez perdu votre licence Dr.Web. Comment restaurer une licence achetée sur Google Play ?
- Si votre licence a expiré, vous ne pouvez pas la restaurer. Acheter une nouvelle licence.
- Si votre licence est encore valide - la licence achetée sur Google Play est rattachée au compte depuis lequel elle a été achetée.
- Assurez-vous que ce compte est défini comme compte principal sur l'appareil.
- Dans la fenêtre principale de Dr.Web, sélectionnez " A propos ".
- Cliquez sur " Mettre à jour la licence " et sélectionnez l'option " Acheter/Télécharger ".
Comment réinstaller Dr.Web pour Android ?
- Si Dr.Web n'est pas déjà installé sur votre appareil, - connectez-vous à votre compte Google sur le nouvel appareil. Dans « Mes applications », sélectionnez Dr.Web et cliquez sur " Installer ". La licence valide sera automatiquement reconnue.
- Si Dr.Web est déjà installé sur votre appareil :
- Lancez Dr.Web.
- Dans la fenêtre principale de Dr.Web, sélectionnez " A propos ".
- Cliquez sur " Mettre à jour la licence " et sélectionnez l'option " Acheter/Télécharger ".
Questions générales
Existe-t-il des virus touchant les appareils mobiles ?
Les virus pour les systèmes d'exploitation mobiles se développent très rapidement. Le nombre de menaces ciblant les OS mobiles ne cesse de grandir, en corrélation avec la croissance du marché des mobiles. Le système d'exploitation Android est le plus ciblé.
Existe-t-il des logiciels malveillants ciblant Android ?
Oui, et leur nombre ne cesse de croître. Les Trojans de la famile Android.SmsSend, apparus en 2010, sont considérés comme l'une des menaces les plus répandues ciblant cet OS. Ils sont conçus pour envoyer des SMS payants et abonner les utilisateurs à des services divers (payants également).
Les Trojans bancaires, quant à eux, représentent un grand danger car ils sont conçus pour intercepter et transférer aux malfaiteurs les SMS et les codes mTAN, afin d'effectuer diverses opérations financières en utilisant les comptes en ligne des victimes (par exemple, faire des achats en ligne.) Il existe un Trojan bancaire ciblant la plateforme Android : Android.SpyEye.1.
Les logiciels malveillants Android.MailSteal.1.origin, Android.Maxbet.1.origin, Android.Loozfon.origin et Android.EmailSpy.origin. visent, eux, à voler des adresses e-mail à partir des contacts de votre appareil mobile pour les envoyer à un serveur distant, ce qui permet aux attaquants d'effectuer des envois de spam.
Pourquoi faut-il assurer la protection des ordinateurs de l'entreprise ainsi que celle des appareils personnels des employés, en particulier si ces employés travaillent sur des données financières (par exemple les comptables) ?
En dehors du bureau, les employés ne sont pas toujours protégés contre les pirates informatiques. Les applications qu'ils utilisent peuvent comporter des vulnérabilités, leurs ordinateurs et les appareils mobiles peuvent être infectés par des virus ou des Trojans qui sont capables de voler les mots de passe et les données d'accès aux banques en ligne,ou de voler de l’argent sur les comptes bancaires des entreprises.
Cependant, les collaborateurs accèdent régulièrement au réseau de l'entreprise via leurs appareils personnels. Ils mettent en danger les données sensibles de l'entreprise. Dans 70% des cas, les réseaux locaux sont infectés via les PC portables et les appareils mobiles des employés.
En ce qui concerne les données et /ou transactions financières, plusieurs mesures de sécurité existent, notamment l’envoi par la banque, par SMS, d’un code pour effectuer un paiement en ligne, ou pour confirmer une transaction. Or il existe au moins un logiciel malveillant conçu pour modifier les confirmations par SMS et plusieurs pour intercepter les SMS sur un téléphone portable. L'utilisation de l'antivirus permet de prévenir l’infection et/ou d’alerter l’utilisateur si elle a déjà eu lieu, et de traiter l’appareil.
Je n'installe pas de logiciels malveillants ! Comment mon appareil peut-il être infecté ?
L’infection d’un appareil ne s’effectue pas forcément par l’installation d’un logiciel. Il est parfois suffisant de visiter un site piraté. Les sites piratés sont souvent des sites dont le contenu n’est pas douteux, comme des sites d'actualité, car cela semble plus avantageux pour les malfaiteurs. Les sites d'actualité sont beaucoup visités et ni les utilisateurs, ni les administrateurs système des entreprises ne s’en méfient, ils ne sont donc en général pas bloqués. C'est pourquoi les portails d'informations représentent un champ d'action extrêmement séduisant pour les attaquants. La diffusion de logiciels malveillants depuis ces sites peut entraîner des dommages importants pour les utilisateurs et les entreprises.
Contre quoi Dr.Web pour Android protège-t-il ?
Il protège contre les virus et autres menaces Internet qui ciblent les outils mobiles. Il prévient la pénétration et l'activation de virus sur l'appareil mobile.
Attention ! Dr.Web pour Android ne protège pas des virus écrits pour PC. Pour la protection des PCs, veuillez utiliser les produits Dr.Web appropriés.
Est-ce que l'antivirus a un impact sur les performances de mon appareil ?
Dr.Web Antivirus nécessite environ 1 Mo de mémoire sur l'appareil mobile. Dans la RAM de l'appareil, seul réside le moniteur de fichiers qui surveille le système. Le moniteur nécessite un peu de ressources, mais il n’impacte pas les performances de l’appareil.
Comment savoir que l'antivirus fonctionne ?
Lancez Dr.Web pour Android. Dans la fenêtre qui s'ouvre, consultez la section SpIDer Guard : La mention Le moniteur est activé et protège le système » signifie que l’antivirus fonctionne. Si vous lisez « Le moniteur est désactivé » - cela signifie que l'antivirus n'est pas actif. Pour l'activer, cliquez sur l’onglet SpIDer Guard. L’icône à gauche affiche un tiret vertical bleu.
Comment lancer le scan antivirus de l'appareil ?
Pour lancer le scan de votre appareil mobile exécutez Dr.Web pour Android, puis cliquez sur Scanner. Dans la fenêtre qui s'ouvre, spécifiez le mode de scan.
- Le scan rapide. Seules les applications installées sont analysées. La vitesse du scan dépend du nombre de ces applications.
- Le scan complet. Tous les fichiers sur votre appareil mobile sont analysés.
- Le scan personnalisé. Permet de scanner seulement un fichier ou un dossier en particulier. Pour lancer ce scan, cochez les objets nécessaires et cliquez sur « Analyser ».
Vous pouvez arrêter l'analyse à tout moment en appuyant sur Abandonner ».
Comment puis-je consulter les statistiques de l'antivirus ?
Lancez l'application Dr.Web pour Android et sélectionnez Statistiques. La fenêtre Statistiques affiche le nombre de fichiers traités et les actions des composants de l'antivirus. Il est possible de réinitialiser les statistiques (Menu -> Effacer les statistiques) ou de sauvegarder les logs (Menu -> « Sauvegarder le fichier journal »).
Une notification sur un virus détecté s’affiche. Que faire ?
Ouvrez le panneau de notifications et cliquez sur l'icône Dr.Web. Dans la fenêtre qui s'ouvre vous pouvez consulter les données sur la menace. Cliquez sur ce message et sélectionnez l'action nécessaire : supprimer le fichier, placer le fichier en quarantaine ou ignorer.
Attention ! Il n'est pas recommandé de choisir l'option Ignorer ! Si vous croyez que c'est une fausse alerte, placez d'abord cet objet en quarantaine puis envoyez-le à notre Laboratoire pour une analyse détaillée.
Quelles sont les fonctionnalités de SpIDer Guard ?
SpIDer Guard est conçu pour la protection permanente de l'appareil mobile contre les virus et les menaces Internet. Il est chargé dans la mémoire lors du démarrage d’Android et scanne à la volée les fichiers auxquels le système s'adresse.
Installation / Suppression / Activation
Comment installer l'antivirus ?
Il existe trois façons de faire :
- Via HTC Sync. Pour effectuer l'installation, vous devez synchroniser votre appareil mobile avec votre ordinateur en utilisant HTC Sync. Lancez l'assistant de l'installation dans HTC Sync, spécifiez le chemin vers le fichier (lien pour le téléchargement) et suivez l'assistant.
- Manuellement. Copiez le fichier sur votre appareil mobile (à l'aide d'un ordinateur, une carte mémoire, ou en le téléchargeant à partir de notre site Web), lancez l'installation par Android et suivez l'assistant. Vous avez besoin d'un gestionnaire de fichiers pour exécuter le fichier.
- Via Google Play. Allez sur Google Play, trouvez Dr.Web dans la liste des applications et cliquez sur Installer. Cliquez sur Ok dans la fenêtre de demande d’autorisations du logiciel. L'application sera installée automatiquement.
Comment désactiver temporairement l'antivirus ?
Lancez Dr.Web pour Android. Pour désactiver temporairement le moniteur de fichiers, appuyez sur l’onglet « SpIDer Guard », l’icône à gauche affiche un rond et devient jaune . Le système vous informera que le moniteur est désactivé et que l'appareil mobile n’est pas protégé.
Si l'antivirus est désactivé sur votre appareil mobile, il devient vulnérable, donc, n'oubliez pas d'activer Dr.Web dès que possible.
Comment supprimer l'antivirus ?
Dans le menu Paramètres de votre appareil mobile, ouvrez la section Applications et sélectionnez Gestion des applications. Dans l'onglet Téléchargées cliquez sur l'icône Dr.Web pour Android . Dans la fenêtre avec les données sur le logiciel, cliquez sur Supprimer. Pour supprimer l'antivirus, cliquez sur Ok pour confirmer la suppression.
Renouvellement
Eventuels problèmes lors du renouvellement
Pas d’accès au numéro de série, mais il y a un accès à l’e-mail d’enregistrement :
Vous pouvez restaurer le numéro de série dans le formulaire sur le site Web https://support.drweb.fr/restore.
Pas d’accès à l'adresse e-mail indiquée lors de l'enregistrement de la licence, le numéro de série est connu :
Si vous connaissez l'ancien adresse e-mail, vous pouvez la remplacer une nouvelle adresse à l'aide du formulaire sur le site https://products.drweb.fr/register/change_email/.
Numéro de série inconnu, pas d'accès au courrier :
Veuillez contacter le support technique https://support.drweb.fr/ Dans la demande, vous devrez fournir des copies des documents suivants.
Comment renouveler la licence via Google Play
Dans l'application Dr.Web pour Android, cliquez sur Меню  → Licence → Renouveler la licence via Google Play. Suivez le lien et payez la licence. Si la licence n'a pas été achetée via Google Play, lorsque vous essayez de renouveler, l'application affiche un message d'erreur, dans ce cas, vous pouvez choisir une autre méthode de renouvellement.
→ Licence → Renouveler la licence via Google Play. Suivez le lien et payez la licence. Si la licence n'a pas été achetée via Google Play, lorsque vous essayez de renouveler, l'application affiche un message d'erreur, dans ce cas, vous pouvez choisir une autre méthode de renouvellement.
Mises à jour
Comment mettre à jour les bases virales ?
Par défaut, les mises à jour des bases de données virales sont téléchargées automatiquement en tâche de fond. Pour mettre à jour les bases de données manuellement, sur l'écran principal de l'application, appuyez sur Menu  et sélectionnez Bases virales , puis Mettre à jour.
et sélectionnez Bases virales , puis Mettre à jour.
Comment mettre à jour les bases virales en les téléchargeant sur votre site Web ?
Actuellement, il est impossible de mettre à jour l'antivirus en utilisant les bases virales enregistrées sur un appareil mobile. Utilisez le module de mise à jour embarqué pour mettre à jour les bases virales.
Note : une connexion Internet est requise pour la mise à jour.
Où se trouve le rapport sur la mise à jour ?
Les informations sur la date et l'heure de la dernière mise à jour sont affichées dans la section « Mise à jour » de la fenêtre principale du programme.
Comment autoriser ou interdire l'utilisation des réseaux mobiles (LTE, 3G, EDGE, GPRS) lors du téléchargement des mises à jour ?
- Sur l'écran principal de l'application, appuyez sur Menu
 et sélectionnez Paramètres, puis la section Mise à jour des bases virales ;
et sélectionnez Paramètres, puis la section Mise à jour des bases virales ; - Cochez la case Mettre à jour via Wi-Fi, dans ce cas, par défaut les réseaux mobiles ne seront pas utilisés pour les mises à jour. Mais si des réseaux Wi-Fi actifs sont trouvés, vous serez invité à utiliser l'Internet mobile pour effectuer la mise à jour.
Pourquoi lors de la mise à jour des bases, l'erreur " Impossible de mettre à jour les fichiers " se produit ?
L'appareil est à court d'espace libre ou sa connexion à Internet est instable. Supprimez les applications inutiles de votre appareil pour libérer de l'espace.
Pourquoi les bases de données virales prennent-elles beaucoup de temps pour se mettre à jour ?
Vous utilisez très probablement l'Internet mobile et, pour le moment, la qualité de la connexion réseau est faible.
Configuration
Comment ouvrir le menu des paramètres Dr.Web pour Android ?
Lancez Dr.Web pour Android et appuyez sur le bouton Menu Dans la fenêtre qui s'ouvre, sélectionnez Configuration.
Dans la fenêtre qui s'ouvre, sélectionnez Configuration.
Comment sélectionner le français ?
Un chemin approximatif vers les paramètres de langue de l'interface du système d'exploitation peut être le suivant: ouvrez Configuration (Settings). Allez dans la section Paramètres avancés (Additional settings), puis Langue et saisie (Languages & input), cliquezz sur Langues (Languages), dans le menu qui va s'ouvrir, sélectionnez la langue que vous souhaitez.
Comment protéger les paramètres de Dr.Web avec un mot de passe ?
Dr.Web Security Space pour Android en version 12 offre une option permettant de protéger par mot de passe le compte Dr.Web et la configuration des composants Antivol et Contrôle Parental.
Pour configurer le mot de passe du compte :
Sur l'écran principal de l'application, appuyez sur l'icône Menu dans le coin supérieur droit.
dans le coin supérieur droit.
Sélectionnez l'élément Compte.
Indiquez une adresse e-mail valide Cliquez sur Continuer .
Indiquez le mot de passe pour le compte. Le mot de passe doit contenir au moins 4 caractères.
Les mots de passe de moins de 8 caractères sont facilement piratés.
Confirlmez le mot de passe et cliquez sur Continuer .
Vous verrez que la création du compte sera confirmée. Cliquez sur Continuer .
Compte
Comment récupérer son mot de passe pour le compte Dr.Web pour Android par SMS
Demandez à un ami mentionné dans votre liste d’amis indiquée lors de la configuration de Dr.Web Antivol d'envoyer un SMS avec le texte #RESETPASSWORD# sur votre téléphone.
Lorsque vous recevez un SMS avec cette commande, la réinitialisation du mot de passe s’effectue automatiquement. Si l'appareil n'a pas été bloqué, une fenêtre Modifier le mot de passes’affiche et vous pouvez définir un nouveau mot de passe.
Si l’appareil a été bloqué, il sera débloqué.
Toutes les commandes SMS pour gérer à distance Dr.Web Antivol
Comment récupérer le mot de passe pour le compte de Dr.Web pour Android par email
Cliquez sur "Mot de passe oublié ?". Lisez les instructions.
Ouvrez la page Web dédiée au compte Dr.Web https://acs.drweb.com et sur cette page, saisissez la clé et l'adresse email que vous avez indiquées dans la fenêtre "Mot de passe oublié ?".
Si vous avez entré le code correctement, la fenêtre suivante apparaît.
Vérifiez votre courrier, vous devez recevoir un e-mail avec un code de confirmation.
Entrez ce code dans la fenêtre "Vous avez oublié votre mot de passe?" et cliquez sur Continuer.
Créez un nouveau mot de passe et retenez-le.
Si vous n'avez pas reçu de message, cliquez sur " Vous n'avez pas reçu le message ? ", et vous serez automatiquement redirigé vers la page du support technique de Doctor Web.
Comment restaurer le mot de passe pour le compte Dr.Web pour Android aurpès du support technique ?
Étant donné que la nouvelle version 12 utilise un mot de passe commun pour le compte et les paramètres du module Antivol, nous serons obligés de vérifier si c'est bien le propriétaire de l'appareil et de la licence Dr.Web qui nous contacte.
Dans votre demande au support technique, veuillez indiquer les éléments suivants :
- Le numéro IMEI (identificateur unique de votre appareil). En règle générale, c'est un numéro de 15 chiffres décimaux.
- Joignez à la demande :
- Un justificatif d'achat de l’appareil et une photo de la garantie (si vous avez conservé la boîte/emballage de l'appareil avecle n° IMEI lisible, joignez une photo de la boîte à votre demande) ;
- Des documents confirmant votre paiement de la licence Dr.Web (un message de la boutique en ligne, une copie scannée de la facture etc). Если вы выиграли лицензию в аукционе Dr.Web — укажите логин от вашей учетной записи к аккаунту на сайте «Доктор Веб». Si vous utilisez la version démo, ignorez ce paragraphe.
Filtre URL
Comment ajouter un site à la liste blanche de Dr.Web Security Space pour Android
Ouvrez l'application Dr.Web Security Space et cliquez sur le bouton " Filtre URL".
Cliquez sur " Listes noires et blanches ".
Cliquez sur " Liste blanche ".
Cliquez sur le bouton " + ".
Entrez l'adresse du site, dont l'accès doit être autorisé et cliquez ensuite sur " Ajouter une URL ".
Ainsi, le site ne sera plus bloqué par le filtre URL à condition que son adresse ne figure pas dans le groupe thématique " Les sources connues de propagation de virus. "
Antivol Dr.Web
Comment activer et configurer l'Antivol dans Dr.Web pour Android ?
Sélectionnez " Antivol " dans le menu principal. Dans l'assistant de configuration, entrez et confirmez le mot de passe. Si nécessaire, configurez la liste d'amis (numéros de confiance).
Plus de détails sur la configuration de l'Antivol dans la section appropriée de la documentation.
Ensuite, vous pouvez configurer l'antivol - définir les conditions de blocage de l’appareil et les actions que le logiciel effectuera dans ce cas. Plus d'infos ici.
Pour activer l'antivol utilisez le mot de passe que vous avez spécifié.
Comment débloquer l'antivol si j'ai oublié le mot de passe ?
Il existe 3 moyens de déblocage, dont l'utilisation dépend de la version de Dr.Web pour Android installée et de l’existence d’une liste d'amis.
- Si vous utilisez Dr.Web pour Android 7.0 et supérieur, vous pouvez débloquer l'appareil via un service spécial.
- Si, lors du paramétrage de Dr.Web Antivol, vous avez créé une liste d'amis, vous pouvez désactiver l'antivol en envoyant une commande par SMS depuis ces numéros de confiance. Plus d'infos sur les commandes SMS ici.
- Si vous utilisez Dr.Web pour Android 6.0 et que vous n'avez pas créé de liste d'amis, vous devez envoyer une requête au support technique de Doctor Web. Vous devez fournir :
- Votre numéro de série Dr.Web
- La photo de l'emballage/boîte de l'appareil avec IMEI lisible.
Serait-il possible d'utiliser le composant Antivol si la carte SIM n'est pas insérée, défectueuse ou que la carte SIM n'est pas prise en charge ?
Certaines fonctionnalités du composant Antivol sont disponibles uniquement si une carte SIM opérationnelle est insérée dans l'appareil. Il s'agit de l'utilisation d'une liste des amis, du géolocaliseur, des commandes SMS pour la gestion distante. Les autres fonctionnalités clés de l'Antivol - le blocage de l'appareil, la suppression des données d'utilisateur en cas de dix tentatives échouées d'entrer le mot de passe (à condition que l'option appropriée est activée), l'affichage des informations relatives à la remise de l'appareil sur l'écran de verrouillage - seront actives.
Pour en savoir plus sur le mode de fonctionnement sans carte SIM, consultez la documentation.
Scanner
Où puis-je consulter les statistiques de scan ?
Lancez l'application Dr.Web pour Android et sélectionnez Statistiques. La fenêtre Statistiques affiche le nombre de fichiers traités et les actions des composants de l'antivirus. Il est possible de réinitialiser les statistiques (Menu-> « Effacer les statistiques ») ou de sauvegarder les logs (Menu-> « Sauvegarder le fichier journal »).
Comment puis-je envoyer un rapport sur le scan ?
Lancez l'application Dr.Web pour Android et sélectionnez Statistiques. Appuyez sur Menu et dans la fenêtre contextuelle, sélectionnez Sauvegarder le fichier journal ». Un rapport au format DrWeb_Log.txt sera sauvegardé dans le dossier. Si vous voulez soumettre une requête au support technique, veuillez utiliser le formulaire sur notre site Web https://support.drweb.fr/support_wizard/. Pour joindre un fichier à la requête, cliquez sur Parcourir, dans la fenêtre qui apparaît, sélectionnez le fichier et cliquez sur Ouvrir. Pour envoyer la requête cliquez sur Envoyer.
Filtre des appels et des SMS
Est-il possible de bloquer les appels vers certains numéros à l'aide de l'antivirus ?
Dr.Web pour Android ne peut pas bloquer les appels sortants.
Quarantaine
A quoi sert la quarantaine ?
L'antivirus place les fichiers suspects et infectés en quarantaine. Les fichiers suspects seront envoyés ultérieurement pour analyse au Laboratoire de Doctor Web, les fichiers infectés sont placés dans ce dossier s'il est impossible de les supprimer.
Comment vous envoyer un fichier suspect depuis la quarantaine ?
Pour envoyer un fichier suspect, utilisez le formulaire sur notre site Web : https://vms.drweb.com/sendvirus/. Pour joindre un fichier à la requête, cliquez sur Parcourir, dans la fenêtre qui apparaît, sélectionnez le fichier et cliquez sur Ouvrir. Pour envoyer la requête cliquez sur Envoyer.
Comment restaurer un fichier de la quarantaine ?
Lancez l'application Dr.Web pour Android et sélectionnez Quarantaine. Cliquez sur le fichier que vous voulez restaurer. Dans la fenêtre qui s'ouvre vous pouvez consulter des données sur ce fichier et sur le virus qu'il contient. Appuyez sur Restaurer - le fichier sera déplacé dans le dossier original.
Dr.Web pour macOS
Comment ajouter l'adresse d'un site aux exclusions de SpIDer Gate pour macOS ?
Pour autoriser l’accès à un site :
- Dans la fenêtre principale, cliquez sur
 .
. - Dans la fenêtre Paramètres, sélectionnez la rubrique Exclusions .
- Allez dans l’onglet Sites.
- Si les paramètres ne sont pas disponibles, enlevez la protection. Pour ce faire, cliquez
 en bas de la fenêtre et entrez le nom d'utilisateur et le mot de passe.
en bas de la fenêtre et entrez le nom d'utilisateur et le mot de passe. - Cliquez
 sur au bas du tableau et entrez l'adresse du site Web.
sur au bas du tableau et entrez l'adresse du site Web.
- Pour supprimer un objet de la liste d'exclusion, sélectionnez-le dans la liste et cliquez
 ou faites glisser en dehors de la fenêtre du programme.
ou faites glisser en dehors de la fenêtre du programme. - Pour effacer la liste d'exclusion, sélectionnez tous les éléments de la liste (COMMANDE-A) et appuyez sur
 .
.
Vous trouverez plus d'info sur les paramètres du composant SpIDer Gate dans la Documentation.
Comment choisir la langue de l'application ?
Le changement de langue de l'application est disponible pour les utilisateurs de macOS 10.15 et versions ultérieures.
Pour changer de langue de l'application :
- Allez au menu Apple.
 .
. - Cliquez sur Préférences système.
- Cliquez sur Langue et région.
- Cliquez sur Applications.
- Sélectionnez Dr.Web pour macOS et sélectionnez la langue de l'application.
Comment désinstaller un antivirus tiers sous macOS ?
Pour désinstaller un programme sous macOS :
- Recherchez l'application que vous souhaitez désinstaller dans Finder. Il se trouve généralement dans le dossier Applications ). Pour rechercher une application, vous pouvez également utiliser Spotlight (l'icône du service ressemble à ceci :
 ). Puis double-cliquez sur cette application dans la fenêtre Spotlight tout en maintenant pressée la touche Commande (⌘).
). Puis double-cliquez sur cette application dans la fenêtre Spotlight tout en maintenant pressée la touche Commande (⌘). - Faites glisser l'application dans la corbeille ou mettez-la en surbrillance et sélectionnez Fichier > Déplacer vers la corbeille .
- Lorsque vous êtes invité à entrer un nom d'utilisateur et un mot de passe, entrez le nom d'utilisateur et le mot de passe d'un compte administrateur sur votre Mac.
- Pour supprimer une application, sélectionnez Finder > Vider la corbeille .
Si la suppression par les moyens standard du système d'exploitation ne fonctionne pas, contactez le support du fabricant de l'antivirus en question. Le support technique de Doctor Web ne fournit pas d'assistance pour la désinstallation de logiciels tiers.
Comment installer Dr.Web pour macOS ?
Téléchargez le fichier d'installation à l'aide de l'Assistant de téléchargement ou bien visitez le lien « Télécharger gratuitement » à la page dédiée à la demande de version démo.
- Cliquez sur le fichier d’installation.
- Acceptez les termes du contrat de licence. L'installation va commencer.
- Déplacez Dr.Web pour macOS vers le dossier Applications.
- Accédez au dossier Applications et lancez Dr.Web pour macOS.
- Entrez le mot de passe administrateur et cliquez sur " Installer Helper ".
Comment les logiciels malveillants pénètrent-ils dans macOS ?
Les programmes malveillants ciblant macOS existent, mais ils sont moins nombreux que ceux ciblant Windows. Vous pouvez lire un article détaillé sur les menaces ciblant macOS sur ce lien.
Comment mettre à jour Dr.Web pour macOS ?
Automatiquement, manuellement à la demande ou selon une fréquence de mise à jour spécifiée. Par défaut, Dr.Web met à jour les bases de données virales toutes les 30 minutes.
Pour en savoir plus sur les paramètres du module de mise à jour, consultez la Documentation du produit.
Comment mettre à jour manuellement Dr.Web pour macOS ?
Pour démarrer le processus de mise à jour manuellement, dans la fenêtre principale de Dr.Web, sélectionnez l'élément Mise à jour requise / Aucune mise à jour requise :
Si vous rencontrez des problèmes pour mettre à jour l'application, veuillez contacter le support technique . Afin que nos spécialistes puissent vous aider le plus rapidement possible, merci de fournir un maximum d'informations sur le problème.
Comment obtenir la version démo ?
Sur la page https://download.drweb.fr/security_space, suivez le lien Télécharger gratuitement.
Procédez à l'installation de Dr.Web pour macOS. Clique sur le lien Activer la période de démonstration pendant 30 jours à l'étape de l'activation de la licence.
Comment prolonger la durée de la version démo ?
La licence de démonstration de 30 jours ne peut pas être prolongée. Il est nécessaire d’acheter une licence commerciale.
Comment supprimer Dr.Web pour macOS ?
- Retrouvez l'application Dr.Web dans le Finder. Il se trouve généralement dans le dossier Applications, qui peut être sélectionné dans la barre latérale de n'importe quelle fenêtre du Finder. Pour rechercher une application, vous pouvez également utiliser Spotlight (l'icône du service ressemble à ceci :
 ). Puis double-cliquez sur cette application dans la fenêtre Spotlight tout en maintenant pressée la touche Commande (⌘).
). Puis double-cliquez sur cette application dans la fenêtre Spotlight tout en maintenant pressée la touche Commande (⌘). - Faites glisser l'application dans la corbeille ou mettez-la en surbrillance et sélectionnez Fichier > Déplacer vers la corbeille .
- Lorsque vous êtes invité à entrer un nom d'utilisateur et un mot de passe, entrez le nom d'utilisateur et le mot de passe d'un compte administrateur sur votre Mac.
- Pour supprimer une application, sélectionnez Finder > Vider la corbeille .
Contre quoi Dr.Web Antivirus pour macOS protège-t-il ?
Dr.Web pour macOS protège de manière fiable votre Mac contre tout type de menace : virus, rootkits, chevaux de Troie, spywares, adwares, outils de piratage et divers objets malveillants en utilisant des technologies de détection et de neutralisation de virus les plus avancées.
Les composants Dr.Web sont constamment mis à jour et les bases de données virales et les bases de données des catégories de ressources Web sont régulièrement mises à jour avec de nouvelles signatures de menaces. Les mises à jour maintiennent le niveau de protection nécessaire. Des méthodes d'analyse heuristique sont utilisées pour neutraliser les menaces inconnues.
Fonctions principales de Dr.Web Antivirus :
- analyse permanente de tous les fichiers sur Mac,
- analyse du système à la demande de l'utilisateur,
- analyse des données transmises via un protocole HTTP non sécurisé,
- contrôle des connexions des applications au réseau et blocage des connexions suspectes,
- protection de la caméra et du microphone contre tout accès non autorisé.
Dr.Web est instable (se bloque/ralentit)
Cela peut être dû à une activité accrue des processus système qui nécessitent de grandes quantités de RAM. Nous vous recommandons de fermer les applications inutilisées pour libérer une partie de cette mémoire. Vous pouvez consulter des informations sur les processus en cours d'exécution et les gérer à l'aide de l'utilitaire standard macOS System Monitor.
Si le problème persiste, essayez de réinstaller l'application.
Si le problème persiste après la réinstallation, veuillez contacter le support technique. Afin que nos spécialistes puissent vous aider le plus rapidement possible, essayez de fournir un maximum d'informations possible sur le problème.
La licence est activée, mais Dr.Web ne fonctionne pas
- Il se peut que la licence ait expiré. Pour connaître la durée de validité de la licence et en acheter une nouvelle, rendez-vous dans la rubrique Licence de la Fenêtre principale de Dr.Web
 .
. - Vous avez peut-être mis à jour votre système d'exploitation et la version installée de Dr.Web ne prend pas en charge la nouvelle version de macOS. Supprimez la version actuelle de Dr.Web et réinstallez le programme.
Le pare-feu a bloqué l'accès à Internet
Pour l'application qui ne peut pas accéder à Internet, créez une règle autorisant l'accès dans les paramètres du pare-feu.
Le tunnel VPN ne fonctionne pas dans l'application AdGuard
Si vous rencontrez des problèmes avec le tunnel VPN AdGuard, suivez ces étapes :
- Ouvrez les paramètres AdGuard.
- Cliquez sur Réseau.
- Assurez-vous que la case Filtrer automatiquement le trafic des applications est cochée.
- Cliquez sur Applications.
- Ajoutez Dr.Web pour macOS à la liste des applications filtrées.

Si vous ne trouvez pas Dr.Web pour macOS lorsque vous souhaitez l'ajouter à la liste des applications filtrées, redémarrez votre Mac et réessayez.
Les composants SpIDer Gate, SpIDer Guard et Firewall ne sont pas activés
Sous macOS 10.13 et versions ultérieures, le chargement des extensions système (modules du noyau) est bloqué. Dans le même temps, un message informant sur le blocage de l'extension système apparaît à l'écran. Pour le fonctionnement correct de SpIDer Gate et SpIDer Guard, autorisez le téléchargement du logiciel système de Doctor Web dans le panneau Sécurité et confidentialité de la section Préférences système.
- Allez au menu Apple
 .
. - Cliquez sur Préférences système.
- Aller à la rubrique Protection et sécurité.
- Si les paramètres ne sont pas disponibles, enlevez la protection. Pour
 ce faire, cliquez en bas de la fenêtre et entrez votre nom d'utilisateur et votre mot de passe.
ce faire, cliquez en bas de la fenêtre et entrez votre nom d'utilisateur et votre mot de passe. - Cliquez sur Autoriser à côté du message de blocage du logiciel système de Doctor Web.
Les notifications sonores sont configurées mais ne fonctionnent pas
Vérifiez le niveau de volume dans les Préférences Système et également sur vos haut-parleurs.
Licence
La version de démonstration n'a pas expiré, mais la licence est devenue invalide
- La licence de démonstration est liée à la somme de contrôle du système d'exploitation. Vous avez peut-être mis à jour le système d'exploitation ou d'autres logiciels, ou avez remplacé des composants de l'ordinateur, et la somme de contrôle a changé.
- La licence de démonstration est liée à l'adresse MAC de la machine. Vous avez peut-être changé l'adresse MAC, et la licence est devenue invalide.
Veuillez contacter le support tecnique de Doctor Web ou activez une nouvelle version démo en utilisant une autre adresse e-mail.
Impossible d'activer la licence
- Assurez-vous que votre Mac est connecté à Internet.
- Si vous utilisez un serveur proxy, essayez de le désactiver et de lancer à nouveau la mise à jour. Pour démarrer la mise à jour manuellement, dans la fenêtre principale de Dr.Web
 , sélectionner Mise à jour requise.
, sélectionner Mise à jour requise. - Si le routeur fonctionne en mode "Connexion à la demande", assurez-vous que la connexion est toujours active (le temps d'inactivité maximum est de 0 minute).
Si lors de l'utilisation de Dr.Web, vous rencontrez des problèmes qui ne sont pas décrits ci-dessus, veuillez contacter le support technique de Doctor Web. Afin que les spécialistes puissent vous aider le plus rapidement possible, essayez de fournir un maximum d'informations possible sur le problème.
Mise à jour
Les mises à jour ne se téléchargent pas
- Assurez-vous que votre Mac est connecté à Internet.
- Si vous utilisez un serveur proxy, essayez de le désactiver et de lancer à nouveau la mise à jour. Pour démarrer la mise à jour manuellement, dans la fenêtre principale de Dr.Web
 , sélectionnez Mise à jour requise.
, sélectionnez Mise à jour requise. - Si le routeur fonctionne en mode "Connexion à la demande", assurez-vous que la connexion est toujours active (le temps d'inactivité maximum est de 0 minute).
- Il se peut que la licence ait expiré. Pour connaître la durée de validité de la licence et en acheter une nouvelle, rendez-vous dans la rubrique Licence de la Fenêtre principale de Dr.Web
 .
.
Paramètres verrouillés
Les paramètres de certains composants sont protégés. Si les paramètres ne sont pas disponibles, enlevez la protection. Pour ce faire, cliquez  en bas de la fenêtre et entrez le nom d'utilisateur et le mot de passe.
en bas de la fenêtre et entrez le nom d'utilisateur et le mot de passe.
Problèmes liés au fonctionnement de SpIDer Gate
SpIDer Gate ne bloque pas les sites par catégories sélectionnées
- Assurez-vous que dans l'onglet SpIDer Gate , la case contre la catégorie correspondante est cochée.
- Si la connexion au site a été établie avant le lancement de SpIDer Gate, désactivez et réactivez SpIDer Gate, puis redémarrez votre navigateur.
- Vérifiez si le site utilise une connexion sécurisée (dans le cas d'une connexion sécurisée, en règle générale, un cadenas s'affiche dans la barre d'adresse du navigateur). Si une connexion sécurisée est utilisée, dans l'onglet Réseau, activez l'option Scanner le trafic crypté et redémarrez votre navigateur.
- SpIDer Gate ne bloque pas les sites utilisant les connexions FTP/SPDY ou HTTP/2.0.
Je reçois un message d'erreur de certificat lorsque j'ouvre un site
- L'erreur peut se produire parce que certains navigateurs et clients de messagerie n'accèdent pas au stockage de certificats système lors de la réception et de la transmission du trafic chiffré. Dans ce cas, installez le certificat de Doctor Web, qui peut être obtenu en cliquant sur le bouton Exporter dans l'onglet Réseau.
- Si le navigateur ou le client de messagerie a été lancé immédiatement après l'installation, il se peut qu'il n'ait pas reçu le certificat de sécurité système. Dans ce cas, vous devez redémarrer votre navigateur ou votre client de messagerie.
- Le certificat de serveur d'origine n'est peut-être pas fiable. Pour le vérifier, désactivez SpIDer Gate et redémarrez votre navigateur ou votre client de messagerie. Si l'erreur persiste, le certificat n'est pas fiable et dans ce cas, il n'est pas recommandé de visiter le site.
SpIDer Gate a bloqué le site que je souhaite visiter
Peut-être que le site est inclus dans la catégorie des sites dont l'accès est bloqué. Pour accéder au site, ajoutez-le dans les exclusions.
Problèmes survenant lors de l'analyse
L'analyse du système de fichiers ne fonctionne pas (impossible de démarrer le scanner et/ou SpIDer Guard)
Il se peut que la licence ait expiré. Pour connaître la durée de validité de la licence et en acheter une nouvelle, rendez-vous dans la rubrique Licence de la Fenêtre principale de Dr.Web  .
.
Les bases de données virales prennent beaucoup de temps à se télécharger ou l'analyse est lente
- Dr.Web télécharge les bases de données virales au début d'une analyse et avant chaque tentative de désinfection d'un objet. Ceci peut prendre un certain temps.
- Le fonctionnement instable peut être dû à une activité accrue des processus système qui nécessitent de grandes quantités de RAM. Nous vous recommandons de fermer les applications inutilisées pour libérer une partie de cette mémoire. Vous pouvez consulter des informations sur les processus en cours d'exécution et les gérer à l'aide de l'utilitaire standard macOS System Monitor.
Certains fichiers sont ignorés lors de l'analyse (non vérifiés)
- Les fichiers (ou dossiers les contenant)sont peut-être exclus de l'analyse.
- Certains fichiers peuvent être ignorés pendant l'analyse parce qu'ils sont corrompus ou protégés par un mot de passe, ou bien s'ils nécessitent des droits d'administrateur pour y accéder. Si la liste des objets exclus contient des archives, essayez de les décompresser avant de lancer l'analyse.
Plantage du scanner
Si le scanner se bloque, terminez son fonctionnement et redémarrez-le. Si le problème persiste, essayez de réinstaller l'application.
Erreur de lecture
Cette erreur peut se produire si Dr.Web pour macOS ne dispose pas d'un accès complet au disque.
Pour accorder les droits d'accès complet au disque :
- Allez au menu Apple
 .
. - Cliquez sur Préférences système.
- Si les paramètres ne sont pas disponibles, enlevez la protection. Pour ce faire, cliquez
 en bas de la fenêtre et entrez le nom d'utilisateur et le mot de passe.
en bas de la fenêtre et entrez le nom d'utilisateur et le mot de passe. - Entrez dans la section Confidentialité.
- Cliquez sur Accès au disque.
- Ajoutez les modules Dr.Web à la liste autorisée.
- Cliquez sur Redémarrer.
Quelles sont les versions macOS pris en charge par Dr.Web pour macOS ?
Une liste à jour des versions prises en charge est disponible dans la documentation de Dr.Web Home Security Suite / Dr.Web Security Space (pour macOS).
Comment les malwares touchent-ils OS X ?
L'installation d’un malware s’effectue le plus souvent automatiquement et ne nécessite pas d’actions supplémentaires de la part des pirates. Dans la plupart des cas, les programmes malveillants pénètrent les Macs lors de la visite de sites légitimes, comme par exemple, les sites d’actualité, qui sont piratés. Après avoir piraté un site, les malfaiteurs peuvent infecter les ordinateurs des visiteurs quel que soit leur système d'exploitation, car le choix du système lors de la contamination est automatique.
Par exemple, le Trojan BackDoor.Flashback.39 ciblant les Mac, infecte un ordinateur relativement facilement : par l’exploitation d’une faille Java, installé dans le système d'exploitation, et par la simple ouverture d’un site web piraté dans le navigateur.
Les programmes de la famille Trojan.SMSSend peuvent être facilement téléchargés sur un Mac depuis un site Web, sous couvert d'un programme légitime.
Aujourd'hui il existe beaucoup de publiciels, ciblant les utilisateurs de OS X. Ainsi, le Trojan Trojan.Yontoo.1 contamine le Mac de la façon suivante : il suffit que l'utilisateur accepte d'installer un plug-in pour le navigateur, un lecteur média, un programme pour améliorer la qualité de la vidéo, un programme " accélérant " le téléchargement de fichiers etc.
Il faut également mentionner le courrier électronique et les supports amovibles, qui constituent des moyens traditionnels de propagation des logiciels malveillants, indépendamment du système d'exploitation.
Je vois la notification "Votre autorisation est requise pour analyser le système de fichiers". Comment puis-je accorder cette permission ?
Après avoir installé l'antivirus, vous pouvez voir la notification " Your permission is required to scan the file system ".
La notification apparaîtra après chaque redémarrage de l'appareil, puis toutes les heures si elle est ignorée.
Pour donner une autorisation pour l'analyse, vous devez :
- Cliquez sur Allow access.
- Dans l'assistant de partage de disque, cliquez sur le bouton Open System Settings:
- Faites glisser et déposez l'icône Dr.Web de l'assistant de partage de disque vers la fenêtre des paramètres système :
Au cas où les notifications seraient ignorées, un bouton a été ajouté à la section des paramètres "Général" - Allow access :
Après avoir cliqué sur ce bouton, suivez les instructions ci-dessus.
Un cas particulier du problème des droits d'accès au disque accordés - le composant SpIDer Guard n'est pas activé sur macOS Venture. Dans ce cas,
- Supprimez la version installée de l'antivirus Dr.Web.
- Installez la dernière version (par exemple, depuis le site officiel : https://download.drweb.fr/).
- Accordez les droits nécessaires conformément aux instructions ci-dessus.
Contre quoi Dr.Web Anti-virus pour OS X protège-t-il ?
Dr.Web Anti-virus pour OS X protège contre tous les types de malwares, notamment ceux spécifiquement développés pour cet OS. Il existe des botnets enrôlant les Macs, utilisant les Trojans BackDoor.Flashback.39, Trojan.SMSSend, Trojan.Yontoo.1, et qui représentent une menace réelle pour les ordinateurs non protégés.
Dr.Web Antivirus pour OS X peut protéger contre tous les types de menaces, qu’elles ciblent uniquement Mac ou également les autres systèmes d'exploitation. Toutefois, il ne faut pas oublier qu'aucun antivirus ne peut protéger contre 100% des malwares, notamment parce que les pirates les testent sur les versions en cours des antivirus avant leur diffusion. Pour se protéger contre l’infection par ces programmes malveillants, il faut utiliser des moyens de sécurité avancés et, bien sûr, être prudent lorsque vous visitez certains sites.
Comment tester le produit avant l'achat ?
Pour tester le produit, vous pouvez utiliser la version démo en la téléchargeant sur le site de Doctor Web download.drweb.fr/demoreq. La durée de la licence démo est de 30 jours.
Vous pouvez également utiliser gratuitement le scanner Dr.Web Light pour OS X. Ce scanner utilise des technologies avancées de détection et de neutralisation des virus. Il vous permet d'analyser le système régulièrement. Toutefois, Dr.Web Antivirus pour OS X a plus de fonctionnalités que Dr.Web Light pour OS X. Par exemple, il inclut le moniteur de fichiers Dr.Web SpIDer Guard, pour analyser les fichiers en temps réel.
Y a-t-il des virus pour OS X?
Oui. Le premier virus ciblant cette plateforme a été créé en 1982. Le premier virus ciblant OS X (Mac.Leap) est apparu en 2006. Au début de l’année 2009, le Trojan Mac.Iservice a eu de grandes répercussions au sein de la communauté Internet pour avoir créé un iBot. En 2012, un botnet créé par le Trojan BackDoor.Flashback a enrôlé un demi-million d'ordinateurs ! Doctor Web a été le premier à détecter ce botnet.
Qu’est-ce qu’un iBot ?
C’est un réseau botnet de Macs compromis par le Trojan Mac.Iservice, découvert en janvier 2009. Aujourd’hui, ce botnet comprend quelques milliers d’ordinateurs et a été impliqué déjà dans quelques attaques DDoS.
Quelles sont les versions Mac supportées par Dr.Web pour OS X ?
Dr.Web est compatible avec OS X 10.7 et supérieur.
Quels types de virus et de malwares peuvent être détectés et neutralisés par Dr.Web pour OS X ?
Dr.Web pour OS X neutralise les virus qui sont enregistrés dans sa base de données virale et protège les utilisateurs de OS X ainsi que les utilisateurs d’autres plateformes.
La technologie Dr.Web Origins Tracing et le moteur heuristique permettent d’assurer la protection contre les menaces inconnues.
Comment obtenir une clé de démo ?
Vous pouvez télécharger le package d’installation de Dr.Web pour OS X depuis download.drweb.fr/mac. Installez Dr.Web pour OS X sur votre ordinateur. Veuillez utiliser l’onglet « Gestionnaire de licences » et choisissez " Recevoir une clé de démo ".
Comment renouveler la clé de démo ?
Il n’est pas possible de renouveler cette clé. Il faut acheter un fichier clé de licence.
Comment installer Dr.Web pour OS X ?
L’installation s’effectue avec les droits d’administrateur système. Après le montage du disque, la fenêtre suivante apparaît :
Choisissez Dr.Web anti-virus for Mac OS X. Consultez la page d’accueil de l’assistant d’installation et pressez le bouton « Suivant ». Après cela, vous devez lire et accepter le contrat de licence. Ensuite, choisissez le dossier dans lequel vous voulez installer Dr.Web pour OS X. Veuillez saisir le mot de passe de l’administrateur. D’autres opérations d’installation de Dr.Web pour Mac OS X seront automatiques. Lorsque l'installation est achevée, cliquez sur le bouton " Terminer ". Le redémarrage n’est pas requis après l’installation.
Comment enregistrer le numéro de série de Dr.Web pour OS X ?
Si vous avez acheté une licence Dr.Web pour OS X et que vous avez déjà installé le logiciel,
- dans le menu principal du logiciel, sélectionnez " Gestionnaire de licences ". Dans la fenêtre qui s'ouvre, sélectionnez " Demander le fichier clé de licence ". Effectuez l'enregistrement et entrez le numéro de série dans le champ correspondant. Votre fichier clé de licence Dr.Web sera téléchargé et installé dans le bon répertoire automatiquement.
Si vous avez acheté une licence Dr.Web pour OS X mais que vous n'avez pas encore installé le logiciel,
- téléchargez le logiciel sur la page download.drweb.fr/mac. Lors de l'installation, dans le gestionnaire de licence, sélectionnez " Demander le fichier clé de licence ".
- Entrez le numéro de série dans le champ correspondant du formulaire. Votre fichier clé de licence Dr.Web sera téléchargé et installé dans le bon répertoire automatiquement.
Vous pouvez enregistrer votre numéro de série sur le serveur de Doctor Web sur la page products.drweb.fr/register.
Comment mettre à jour Dr.Web pour OS X ?
Il existe trois modes de mise à jour – automatique, manuelle ou selon une planification.
Comment mettre à jour Dr.Web pour OS X manuellement ?
Comment protéger les paramètres de Dr.Web pour OS X contre les modifications ?
Par défaut, seuls les paramètres du moniteur antivirus SpIDer Guard sont protégés. Pour les modifier, il faut cliquer sur l’icône de SpIDer Guard, entrer le nom de l’administrateur système et effectuer des modifications nécessaires.
Est-ce que je peux désinfecter des fichiers placés en quarantaine ?
Oui. Après la mise à jour, vous pouvez essayer de traiter les fichiers placés en quarantaine qui n’ont pas pu être désinfectés auparavant.
Comment désinstaller Dr.Web pour OS X ?
Les droits administrateur sont nécessaires pour désinstaller l’antivirus. Lorsque l'installation est terminée, la fenêtre suivante s'affiche :
Choisissez DrWeb4MacUninstaller. Consultez la page d’accueil de l’assistant d’installation et pressez le bouton « Uninstall ». Saisissez le mot de passe de l’administrateur système. Après cela, Dr.Web pour OS X sera automatiquement désinstallé du système. Lorsque la désinstallation est achevée, cliquez sur le bouton " Terminer ". Il est recommandé de redémarrer votre système pour achever la désinstallation.
Comment ajouter l'adresse d'un site aux exclusions de SpIDer Gate pour macOS
Cliquez sur l'icône de Dr.Web représentant une araignée dans la barre de menu. Dans la fenêtre de Dr.Web qui va s'ouvrir, cliquez sur le bouton représentant une roue dentée.
La fenêtre " Configuration " va s'ouvrir. Cliquez sur " Exclusions ".
Ouvrez l'onglet " Sites ". Cliquez sur le bouton avec l'image d'un cadenas pour apporter des modifications aux exclusions.
Entrez le nom d'utilisateur et mot de passe administrateur. Cliquez sur le bouton " Débloquer ".
Ajouter à la liste des adresses les sites Web auxquels l'accès sera autorisé. Après avoir entré chaque adresse, vous devez appuyer sur le bouton " Enter ".
Dr.Web Security Space pour Windows prend en charge l'utilisation de masques pour l'indication des adresses des sites, mais, dans ce cas, cette option est indisponible. Par conséquent, il faut ajouter à la liste des exclusions les adresses des sites et non pas les fragments de leurs noms.
Comment créer un rapport sur un problème technique lié au fonctionnement de l'antivirus ?
- Téléchargez l'utilitaire https://cdn-download.drweb.com/pub/drweb/tools/drweb-sysinfo-macos.zip (l'utilitaire est conçu pour MacOS 10.15) et enregistrez-le sur votre bureau.
- Décompressez l'utilitaire et lancez Dr.Web Sysinfo.
- Accordez à l'utilitaire l'accès au disque : dans la fenêtre correspondante, cliquez sur le bouton " Grant access ". Dans la fenêtre " Security&privacy " qui s'ouvre, cliquez sur l'image de cadenas pour apporter des modifications, puis cochez la case Dr.Web Sysinfo. Dans la fenêtre qui s’ouvre, sélectionnez " Quit&reopen ".
- Retournez à l'interface du programme Dr.Web Sysinfo et cliquez sur le bouton " Generate report ".
- Après l'apparition du message sur la création réussie de l'archive, cliquez sur le bouton " Show in folder ", le dossier contenant le rapport s'ouvrira. Vous verrez un fichier comme celui-ci : id.dwsysinfo.tar.gz.
- Joignez ce fichier à votre demande d'assistance (via Parcourir - Joindre un fichier).
Quelle est la composition de l'utilitaire Dr.Web de collecte des informations sur le système ?
Informations techniques sur le système d'exploitation :
- informations complètes sur l'OS,
- liste des processus lancés,
- liste des applications avec des privilèges élevés,
- liste des applications avec droits d'accès au disque,
- tous les journaux système pour toute la période,
- journaux du daemon, du démarrage des processus système,
- journal système system.log,
- journal des mises à jour, des installations de logiciels,
- date et heure de l'ouverture / du redémarrage du système d'exploitation,
- configuration des composants installés.
Informations sur le logiciel Dr.Web installé :
- configuration des composants du logiciel Dr.Web installé,
- journaux des logiciels Dr.Web installés,
- informations sur l'utilitaire Sysinfo en cours d'exécution.
Dr.Web pour Linux
Comment ajouter l'adresse d'un site aux exclusions de SpIDer Gate pour Linux
Ouvrez l'application Dr.Web.
Cliquez sur le bouton avec l’image de la roue dentée.
Ouvrez la section " Exclusions " et cliquez ensuite sur le bouton représentant un cadenas.
Entrez le login et le mot de passe administrateur et cliquez sur " OK ".
Cliquez sur le bouton " sites Web."
Entrez l'adresse du site, dont l'accès doit être autorisé et cliquez ensuite sur " Autoriser ". L'adresse du site sera ajouté à la liste blanche.
Cliquez sur " OK " après avoir ajouté toutes les adresses souhaitées à la liste blanche.
Dr.Web Security Space pour Windows prend en charge l'utilisation de masques pour l'indication des adresses des sites, mais, dans ce cas, cette option est indisponible. Par conséquent, il faut ajouter la liste blanche les adresses des sites et non pas les fragments de leurs noms.
Mise à jour Dr.Web sur les ordinateurs sans accès à Internet
Qu'est-ce qu'un miroir de mise à jour ?
Le miroir de mise à jour est un dossier dans lequel les mises à jour des bases de données virales et des composants antivirus sont copiées. Le miroir peut être utilisé comme source de mises à jour Dr.Web pour les ordinateurs du réseau local qui ne sont pas connectés à Internet.
L'utilitaire est destiné aux situations où vous devez télécharger des bases de données sur un ordinateur disposant d'un accès à Internet, mais sur lequel d'autres produits Dr.Web sont installés ou ne sont pas installés du tout.
La création d'un miroir n'est pas requise pour mettre à jour Dr.Web sur un ordinateur avec la possibilité de télécharger des mises depuis un réseau externe. Dans ce cas, il est recommandé d'effectuer une procédure de mise à jour standard :
Commencement
Commencement
Le processus de création d'un miroir à l'aide de l'utilitaire commence par la recherche et la copie des fichiers nécessaires à cette procédure. Pour ce faire, depuis le PC sur lequel est installé l'antivirus autonome à mettre à jour, vous devez d'abord copier vers le PC cible ayant accès au réseau externe les fichiers suivants :
- Le fichier clé de licence Dr.Web
- Pour les utilisateurs de licences commerciales pour des produits professionnels - agent.key.
- Pour les particuliers - drweb32.key.
Le fichier clé peut être extrait du message reçu après l'enregistrement initial du numéro de série.
- Un fichier avec les zones de mise à jour zone.ini ou update.drl pour le groupe de ressources à télécharger. Les fichiers .ini, contrairement aux fichiers .drl, contiennent plusieurs URL de miroirs, ce qui permet d'utiliser un miroir de réserve lorsque le principal n'est pas disponible.
Chemins typiques des ressources nécessaires :
| Ressources | OS de la famille UNIX | OS FreeBSD |
|---|---|---|
| Fichier clé | /etc/opt/drweb.com/drweb32.key | /usr/local/libexec/drweb.com/bin/drweb32.key |
| Répertoire avec les bases de données virales | /var/opt/drweb.com/drl/bases | /var/drweb.com/drl/bases |
| Répertoire avec les bases de données anti-spam | /var/opt/drweb.com/drl/antispam | /var/drweb.com/drl/antispam |
| Répertoire avec les bases de données de sites indésirables | /var/opt/drweb.com/drl/dws | /var/drweb.com/drl/dws |
Chacun des répertoires indiqués dans le tableau contient les fichiers zone.ini et update.drl, dont l'un doit être copié (avec le fichier clé) sur le PC où les bases de données vont être chargées à l'aide de l'utilitaire.
Pour déterminer les chemins d'accès réels aux répertoires avec des bases de données, exécutez les commandes suivantes.
Pour les bases virales :
$ drweb-ctl cfshow Update.BaseDrlDir
Pour les bases anti-spam :
$ drweb-ctl cfshow Update.AntispamDrlDir
Pour les bases de sites indésirables :
$ drweb-ctl cfshow Update.DwsDrlDir
Téléchargement des bases de données
Téléchargez l'utilitaire Dr.Web pour créer un miroir de mise à jour local du site officiel de Doctor Web, dans la console ou l'émulateur de terminal, allez dans le répertoire contenant l'utilitaire.
Les exemples de commandes ci-dessous varient en fonction du système d'exploitation et des configurations utilisées.
Dans les exemples ci-dessous, l'utilitaire est lancé sous OS Linux, les ressources requises (le fichier clé et les fichiers .ini) se trouvent dans le même répertoire que l'utilitaire et les mises à jour sont enregistrées dans le répertoire /tmp/updates. Vous pouvez indiquer n'importe quel autre répertoire pour les mises à jour, tant que vous disposez des droits d'écriture sur celui-ci. Si le répertoire spécifié n'existe pas, il sera créé lors du processus de téléchargement des ressources. Pour plus de clarté, renommons les fichiers zone.ini pour les différents groupes de ressources utilisés dans l'exemple en bases.ini, antispam.ini et dws.ini.
Autorisez l'exécution de l'utilitaire :
$ chmod +x drweb-mirror-11.1-linux-amd64
Les paramètres obligatoires à spécifier: --path, --key, n’importe quelle des clés suivantes : --bases-drl, --bases-ini, --antispam-drl, --antispam-ini, --dws-drl, --dws-ini, ainsi que le chemin vers le fichier correspondant .drl ou bien .ini.
Paramètre facultatif --arch spécifie l'architecture cible pour laquelle les mises à jour sont téléchargées. Par défaut, l'architecture correspond à celle de l'ordinateur sur lequel la commande avec ce paramètre est exécutée. Si les mises à jour concernent un ordinateur avec une architecture différente, vous devez la spécifier après ce paramètre.
Téléchargez les bases virales :
$ ./drweb-mirror-11.1-linux-amd64 --path /tmp/updates --key drweb32.key --bases-ini bases.ini
Téléchargez les bases anti-spam :
$ ./drweb-mirror-11.1-linux-amd64 --path /tmp/updates --key drweb32.key --antispam-ini antispam.ini
Téléchargez les bases de sites indésirables :
$ ./drweb-mirror-11.1-linux-amd64 --path /tmp/updates --key drweb32.key --dws-ini dws.ini
Mise à jour Dr.Web sur les ordinateurs sans accès à Internet
Copiez le répertoire avec les mises à jour vers l'ordinateur sur lequel vous souhaitez mettre à jour l'antivirus et exécutez la commande suivante :
# drweb-ctl update --from /tmp/updates
Paramètres de ligne de commande
Vous pouvez consulter une liste complète des paramètres de ligne de commande dans la documentation officielle.
A propos des éventuels conflits entre Dr.Web et d'autres logiciels
Les produits Dr.Web sont développés pour que la protection contre les logiciels malveillants soit maximale. Avant leur sortie, tous nos produits sont testés dans le Laboratoire de Doctor Web. De nombreux produits Dr.Web sont certifiés au plus haut niveau (FSTEC de Russie, le FSB de Russie et d'autres organisations), ce qui, entre autres, confirme leur compatibilité avec les systèmes d'exploitation pris en charge. Nous avons également des certificats de compatibilité de nombreux éditeurs russes qui développent des systèmes d'exploitation, des plates-formes et des services Cloud, dont vous pouvez consulter la liste complète.
Cependant, tout logiciel peut entrer en conflit avec d'autres logiciels, de plus, il est impossible de reproduire, dans le Labo, l'environnement logiciel unique de chaque client, compte tenu du fait que nous en avons des centaines de milliers. De plus, les éditeurs d'autres logiciels ne vérifient pas toujours leur compatibilité avec les antivirus et ils ne nous informent pas forcément des versions à venir. Par conséquent, nous apprenons de leur sortie après les rapports des premiers problèmes survenus chez nos utilisateurs.
C'est pourquoi nous vous conseillons vivement de tester le logiciel Dr.Web avant de l'acheter (notamment, en utilisant les versions démo). En cas de conflits avec des logiciels utilisés dans votre entreprise, merci de contacter notre support technique pour une consultation gratuite. Vos requêtes nous aiderons à améliorer Dr.Web, mais elles permettront également aux autres utilisateurs d'utiliser Dr.Web plus facilement encore.
Espace personnel Mon Dr.Web pour les entreprises
Accès à l'espace personnel
Comment accéder à l'espace personnel (mot de passe administrateur)
L'accès à l'espace personnel est donné à un employé du client. Pour avoir un accès (login et mot de passe) à l'espace personnel, il faut : 1) activer le numéro de série Dr.Web (la licence doit être activée) et 2) demander un accès à l'espace personnel, pour ce faire, créer une demande au support technique et indiquer le numéro.
Comment accéder à l'espace personnel depuis toute page du site web
Vous n'avez pas à mémoriser le lien vers l'espace personnel, il suffit d'avoir l'adresse de site de Doctor Web — https://www.drweb.fr/. Vous pouvez accéder à l'espace personnel de la page d'accueil ou bien depuis n'importe quelle page du site via le widget Profil.
Ouvrez le widget, dans la listes des ressources, sélectionnez Mon Dr.Web pour les entreprises, entrez votre login et mot de passe.
Si vous lier votre compte Doctor Web avec des réseaux sociaux, vous pourrez accéder au site depuis des réseaux sociaux.
Comment accéder à l'espace personnel
Faites une des deux actions ci-dessous :
-
Cliquez sur le lien : https://my.drweb.fr/biz
-
Ou bien, visitez le site https://www.drweb.fr/, ouvrez le widget Profil dans le coin droit supérieur de la page. Dans la liste déroulante, sélectionnez la variante Мой Dr.Web pour les entreprises.
Dans le formulaire d'authentification, entrez vos login et mot de passe pour l'espace personnel.
Vous pouvez obtenir un accès à l'espace en utilisant le rôle Administrateur à la demande.
L'accès à l'espace personnel dans le rôle d'Utilisateur est fourni par l'Administrateur de l'espace personnel.
Comment restaurer le mode de passe administrateur de l'espace personnel
Si le mot de passe a été oublié/perdu, pour le renouveler, il faut aller à la page d'authentification à l'espace personnel et cliquez sur le lien Mot de passe oublié ?, puis remplir le formulaire et suivre les instructions que vous recevrez dans un message. Le message sera envoyé à l'adresse indiqué dans le profil du comte Andministrateur.
Si l'adresse indiquée n'existe plus ou est oubliée, pour rétablir l'accès, il faut créer une demande au support technique et indiquer le numéro de série (la licence) Dr.Web appartenant à l'entreprise. La licence peut être inactive (expirée ou bien non renouvelée) — dans tous les cas, l'accès sera rétabli.
Comment l'administrateur peut-il donner un accès à l'espace personnel aux employés de l'entreprise
Si vous avez demandé et reçu un accès à la création des comptes pour les employés, vous pouvez également accéder au service Nouveau compte.
Pour créer un compte pour un employé, dans le widget Profil, cliquez sur le lien Nouveau compte dans le groupe Mes comptes.
Dans l'onglet Nouveau compte, entrez des informations sur l'employé dans le formulaire.
Le login et le mot de passe pour l'espace personnel seront envoyés à l'adresse e-mail que vous avez indiquée (ils sont générés automatiquement).
L'administrateur peut créer un nombre illimité de comptes pour les employés. Les comptes subordonnés à l'Administrateur ont le rôle Utilisateur. Les utilisateurs n'ont pas d'accès à l'édition du compte Administrateur. L'administrateur peut éditer les comptes utilisateur.
Section Support
Widget Contactez-nous
Ce widget peremt de passer rapidement aux tickets de votre entreprise ainsi qu'au formulaire de demandes au support technique. Il se trouve en haute de page, au-dessus du menu principal. Le widget est affiché comme une icône avec un point d'interrogation.
Fonctionnalités du widget Contactez-nous
Bouton Créer une nouvelle demande — passer vers le formulaire destiné à envoyer une demande.
Groupe des liens Vos demandes. Affiche les demandes conformément à leur statut :
- Toutes [chiffre] – nombre total de toutes les demandes de l'entreprise.
! Les utilisateurs dans le rôle Administrateur peuvent voir les demandes de tous les comptes. Les utilisateurs dans le rôle d'Utilisateur par défaut peuvent voir uniquement leurs propres demandes. L'administrateur peut attribuer à l'utilisateur le droit de consulter toutes les demandes.
- Non cloturées [chiffre] – nombre de demandes se trouvant actuellement en cours de traitement (les tickets ayant un statut actif).
- Dernière [date] – la dernière demande créée.
Comment poster une question au support technique depuis l'espace personnel
Pour accéder aux services de support techniques, utilisez le widget Contactez-nous se trouvant dans le coin supérieur droit de la page.
Dans le widget, il existe un bouton qui redirige vers le formulaire de demande (Créer une nouvelle demande) et des liens pour un accès rapide à des groupes de demandes précédemment créées :
- Toutes [chiffre] – nombre total de demandes créées dans l'espace personnel (liées à votre entreprise, crées pas des employés ayant un accès à l'espace personnel). La durée de stockage des demandes d'entreprise est illimitée.
- Non cloturées [chiffre] – nombre de demandes qui sont actuellement en cours de traitement par les spécialistes du support techniques de Doctor Web ou nombre de demandes non cloturées pas leurs auteurs.
- Dernière [date] – la dernière demande créée.
! Ne mettez pas deux ou plus de questions non liées dans une demande. Différents questions peuvent être traitées par différents services de support de Doctor Web, tandis qu'une demande n'a qu'un opérateur. Si nécessaire, créez plusieurs demandes. Ceci permettra de résoudre votre problème dans les meilleurs délais.
Si une demande a été envoyée autrement que via l'espace personnel, sera-t-elle enregistrée dans l'historique des requêtes de l'entreprise ?
Oui, mais uniquement dans le cas où 1) la demande a été envoyée en utilisant le formulaire de demande depuis la section Support via le compte dans l'espace personnel ou bien 2) si la licence de l'entreprise a été jointe à la requête.
Comment obtenir une liste de toutes les demandes d'un employé ?
Dans la séction Tous les comptes, trouvez le compte d'un employé qui vous intéresse. Dans la colonne Ticket, cliquez sur le lien Toutes.
Comment identifier l'auteur d'une demande
Le nom de l'auteur est toujours affiché contre l'ID de la demande.
Si l'auteur a un compte dans l'espace personnel Mon Dr.Web pour les entreprises, le lien contenant son nom permet de passer dans le Profil d'employé.
Une entreprise a une demande sans lien vers le profil de l'auteur. Qu'est-ce que cela signifie ?
Cela signifie que la demande est envoyée via le formulaire de demande de support sans s'authentifier dans l'espace personnel Mon Dr.Web pour les entreprises ou bien l'auteur de la demande n'a pas de compte.
Comment trouver une demande particulière ou bien un groupe de demandes
Utilisez le widget Nous contacter pour suivre le lien Recherche .
Utilisez les filtres disponibles dans le service.
Comment consulter les résultats du traitement des demandes de l'entreprise pour une certaine période
Utilisez le widget Nous contacter pour suivre le lien Statistiques.
Dans ce service, vous pouvez trier les demandes selon leur statut, leur sujet ou leur auteur pour une semaine, un mois ou bien un trimestre.
Pour choisir une autre période, allez dans l'onglet Recherche.
Où est-ce que je peux voir à quel stade du traitement sont les demandes de mon entreprise
Utilisez le widget Nous contacter pour suivre le lien Statistiques.
Dans le tableau, vous pouvez consulter les demandes triées selon leur statut.
Sélectionnez une période souhaitée, si nécessaire, sélectionnez un sujet (tous les sujets), un auteur (tous les auteurs). Si vous avez besoin d'une liste de tickets ayant un statut particulier, cliquez sur le lien de quantité dans le tableau.
Comment afficher les statistiques relatives au traitement des demandes par un employé sélectionné ?
Utilisez le widget Nous contacter pour suivre le lien Statistiques.
Dans le tableau, vous pouvez consulter les demandes triées selon leur rôle.
Pour consulter les demandes d'un employé sélectionné, choisissez-le dans le champ Auteur .
En fonction du statut du traitement d'une demande, le lien affichant la quantité de demandes dans le tableau permet de passer à la liste des demandes ayant un statut souhaité.
Section Comptes. Droits des utilisateurs
Comment l'administrateur peut-il éditer les comptes utilisateur
Utilisez le widget Profil et cliquez sur le lien Tous/Recherche pour accéder à la liste des comptes.
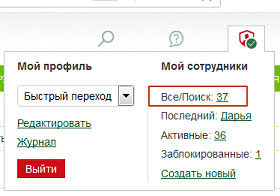
Trouvez le compte souhaité et cliquez sur l'icône d'édition (image de crayon).
La fiche du compte dans laquelle vous pourrez éditer les champs nécessaires va s'ouvrir.
Dr.Web pour MS Exchange
Pourquoi faut-il protéger le serveur de messagerie contre les virus ?
Le Laboratoire de Doctor Web reçoit en moyenne plus de 250 000 nouveaux malwares chaque jour. Les plus dangereux sont développés par des professionnels qui font partie de groupes criminels. Ces programmes visent à voler de l'argent à une entreprise (ou groupe d'entreprises « cibles ») en se basant sur les données récoltées sur leurs systèmes de protection.
Traditionnellement, il est considéré que la protection antivirus du serveur de messagerie réduit le spam et le nombre de virus dans le réseau de l'entreprise et accélère la réception des e-mails importants. Mais en plus de ces tâches, l'antivirus moderne, grâce à l’analyse heuristique, permet de prévenir contre les programmes malveillants inconnus. Seule l'installation d’un antivirus sur le serveur de messagerie de l'entreprise peut éviter qu’il devienne une source d'infection. Il est impossible d'utiliser un antivirus de fichiers dans ce cas, car ces antivirus ne peuvent pas nettoyer les bases de données, celles de serveurs de messagerie comprises.
Comment protéger le réseau de l'entreprise contre un malware inconnu ?
Si l’analyse heuristique n’a pas détecté de comportement suspect, le Laboratoire antivirus reçoit le malware une fois qu’il a pénétré l'ordinateur de la victime.
Il faut prendre en considération le piratage du réseau de l'entreprise ainsi que les actions initiées contre les systèmes de sécurité afin de paralyser son fonctionnement.
Pour minimiser les risques, il faut régulièrement scanner les boîtes, les serveurs de messagerie, en particulier, ont besoin d'un scan périodique des boîtes aux lettres.
Comment faire face aux contournements des systèmes de sécurité par des pirates ?
L'antivirus ne peut pas détecter tous les nouveaux logiciels malveillants. De nouveaux logiciels malveillants sont créés chaque jour. L'antivirus ne sera pas capable de les détecter jusqu'à la réception de la mise à jour correspondante. C’est pourquoi il est difficile, même avec des tests, de déterminer les capacités de détection d’un antivirus.
Donc il faut choisir son antivirus d’après ses fonctionnalités et non pas d'après les tests.
- L'antivirus doit posséder une auto protection fiable pour prévenir la possibilité de le neutraliser ou de neutraliser l'un de ses composants.
- Les systèmes de gestion et de mises à jour de l'antivirus doivent être contrôlés par l'auto protection et ne doivent pas utiliser des composants non contrôlés par celle-ci.
Dans le cas où les ordinateurs de l'entreprise sont enrôlés dans un botnet, ils peuvent envoyer du spam, ce qui peut nuire à la réputation de l'entreprise auprès de ses partenaires. L'utilisation de Dr.Web Mail Security Suite et Dr.Web Desktop Security Suite permettra de réduire considérablement le risque que l’entreprise soit black listée, voire que son accès Internet soit coupé pour envoi de spam.
Il faut scanner non seulement les messages envoyés depuis les serveurs de l'entreprise mais également les messages reçus et envoyés par les employés et les invités vers et depuis les serveurs de messagerie externe, y compris via les protocoles POP3/IMAP4 et SMTP. En outre, le serveur de messagerie (ou les programmes installés sur le serveur) peuvent créer des envois e-mail, y compris sous la forme de messages indésirables.
Comment tester Dr.Web pour MS Exchange avant de l’acheter ?
Pour tester le produit, vous pouvez utiliser la version démo en la téléchargeant sur le site de Doctor Webhttps://download.drweb.fr/demoreq. La durée de la licence démo est de 30 jours.
Dr.Web ATM Shield
Comment les logiciels malveillants pénètrent-ils les DAB ?
Les voies d'infection suivantes sont les plus communes pour les appareils intégrés :
- infection depuis le réseau interne dans le cas où les systèmes intégrés sont accessibles depuis le réseau ;
- l'exploitation des vulnérabilités à cause de l'absence de mises à jour ;
- l'infection via les supports amovibles des employés ;
- la contamination via un support amovible appartenant aux attaquants s'ils parviennent à obtenir l'accès au DAB ;
- l'infection via des sites web infectés que le personnel peut visiter lors de l'entretien de la machine.
C'est pourquoi la protection antivirus des appareils intégrés doit comprendre des modules de contrôle du trafic, de limitation d'accès aux supports amovibles et aux ressources Internet.
Est-il possible d'utiliser Dr.Web ATM Shield sur les systèmes d'exploitation Embedded ?
Oui. Dr.Web ATM Shield est compatible avec les OS suivants : Windows® XP Professional, Windows® Vista, Windows® 7 et Windows® 8, ainsi que Windows® XP Embedded, Windows® 7 Embedded, Windows® 8 Embedded.
L'absence de tels ou tels composants du système d'exploitation sur les appareils est une des particularités des OS Embedded.
Est-il possible d'utiliser Dr.Web ATM Shield sur les systèmes faibles et anciens ?
Dr.Web ATM Shield est conçu spécifiquement pour les appareils à faibles performances. Dr.Web ATM Shield requiert 512 Mo de RAM.
Dr.Web ATM Shield, comme les autres produits Dr.Web, fournit des mises à jour des composants et bases virales de petite taille, ce qui permet de protéger les appareils ayant une faible connexion Internet.
Pourquoi et sur quels appareils utiliser Dr.Web ATM Shield?
Dr.Web ATM Shield s’utilise sur tous les appareils intégrés et permet de répondre aux normes PCI DSS.
Dr.Web ATM Shield suffit-il pour protéger les appareils intégrés ?
La particularité des appareils intégrés (y compris les DAB) est l'impossibilité de les mettre à jour (l'OS et les applications) si cette opération nécessite le redémarrage de l'appareil.
C'est pourquoi Dr.Web ATM Shield comprend deux types d'actualisation : les mises à jour des bases virales (qui ne nécessitent pas le redémarrage de l'OS) et les mises à jour des composants, y compris les pilotes. Les mises à jour des composants nécessitent parfois le redémarrage de l'appareil protégé.
Comme les mises à jour qui demandent le redémarrage de l'OS sont possibles uniquement lors de l'entretien des appareils, il faut assurer la protection antivirus des PC des employés afin de prévenir l'infection via les supports amovibles, susceptibles d’être utilisés lors des travaux de maintenance.
Dr.Web ATM Shield assure-t-il la conformité aux exigences des régulateurs ?
Dr.Web ATM Shield est conforme aux standards PCI DSS v2 et PCI DSS v3 pour la protection antivirus.
Est-ce que votre antivirus possède le certificat PCI DSS ?
Les standards PCI DSS exigent la mise en place de mesures pour la protection des données et la prévention de la fraude, mais ne précisent pas les solutions à installer. De plus, ces standards incluent des exigences pour la protection des appareils dans leur globalité et non de leurs composants en détails. C’est pourquoi certificat n'est pas prévu pour les antivirus à proprement parler.
"Mais Symantec est certifié PCI DSS ! "
Symantec ne développe pas uniquement des antivirus. Et les certificats qu’a reçus l’éditeur ne concernent pas ses produits antivirus.
Dr.Web CureNet!
Comment puis-je utiliser ce produit ?
Vous pouvez utiliser Dr.Web CureNet! pour une analyse périodique du réseau local s’il n’est protégé par aucun antivirus ou bien si un autre antivirus est installé mais que vous soupçonnez la présence de virus dans le réseau.
Attention! L’utilisation de Dr.Web CureNet! n’assure pas une protection complète du réseau. Le produit est destiné à effectuer une analyse instantanée du réseau mais il n’empêche pas la pénétration de codes malveillants entre les cycles de l’analyse.
J’ai déjà un antivirus. A quoi me servira Dr.Web CureNet!
La qualité du fonctionnement varie en fonction des antivirus. Nul antivirus ne peut détecter ni neutraliser tous les logiciels malveillants existants en raison de leur nombre et à cause de l’apparition permanente de nouveaux virus. Les analyses périodiques de « la santé » du réseau local par le biais de Dr.Web CureNet! permettent de contrôler la qualité de la protection du réseau assurée par un autre antivirus et de désinfecter des ordinateurs en cas d’urgence, si l’antivirus installé n’a pas accompli sa tâche.
Est-il possible d’utiliser simultanément Dr.Web CureNet! et les produits antivirus d’autres éditeurs ?
Oui, c’est possible. Dr.Web CureNet! possède une architecture spéciale adaptée pour fonctionner dans un réseau protégé par d’autres produits de sécurité.
Les conditions de licence de Dr.Web CureNet!
La licence est fonction du nombre de postes à scanner et à désinfecter (en cas de nécessité) pour 12, 24 et 36 mois d’utilisation.
Comment obtenir une clé démo ?
Veuillez télécharger la version du logiciel sur la page https://download.drweb.fr/curenet/. Le logiciel téléchargé sur cette page ne permettra que l’analyse du réseau par Dr.Web CureNet! La désinfection n’est pas disponible en version démo. Veuillez acheter une licence pour télécharger la version complète de Dr.Web CureNet!.
Quelle est la différence entre ce produit et Dr.Web CureIt! et Dr.Web Enterprise Security Suite?
Dr.Web CureIt! est destiné à analyser des ordinateurs individuels et peut être recommandé dans les petites entreprises. Si l’entreprise dispose d’une grande quantité d’ordinateurs, l’analyse prend beaucoup de temps. Dr.Web CureNet! permet à l'administrateur système d’effectuer une analyse à distance et centralisée via le réseau, sans déranger l’utilisateur ni amoindrir les performances des machines analysées.
Dr.Web Enterprise Security Suite est destiné à assurer une protection permanente du réseau. Ce produit possède de nombreuses fonctionnalités. Afin de fonctionner, il doit être déployé partout dans le réseau. Dr.Web CureNet! ne requiert ni déploiement, ni installation – les scanners de désinfection s’auto-suppriment depuis la machine après le scan. Dr.Web CureNet! n’est pas un produit de protection permanente.
Je suis utilisateur de Dr.Web Enterprise Security Suite. Comment puis-je utiliser Dr.Web CureNet! à titre gratuit ?
Enregistrez votre numéro de série correspondant à la licence valide de Dr.Web Enterprise Security Suite.
Vous pouvez utiliser Dr.Web CureNet! gratuitement durant toute la validité de votre numéro de série Dr.Web Enterprise Security Suite, mais votre distribution individuelle de Dr.Web CureNet! ne sera valable qu’une journée. Ainsi, chaque fois que vous aurez besoin de Dr.Web CureNet!, vous devrez enregistrer de nouveau le numéro de série. Et le package Dr.Web CureNet! sera de nouveau généré.
Comment enregistrer le numéro de série pour Dr.Web CureNet! ?
Vous pouvez l’enregistrer sur la page https://products.drweb.fr/register/. A l'étape finale de l'enregistrement, vous trouverez un lien pour télécharger votre distribution personnelle de Dr.Web CureNet!
Comment télécharger Dr.Web CureNet! ?
- Si vous n'avez pas encore enregistré le numéro de série pour Dr.Web CureNet! ! :
Vous pouvez le faire sur la page https://products.drweb.fr/register/. A l'étape finale de l'enregistrement, vous trouverez un lien pour télécharger votre distribution personnelle de Dr.Web CureNet! - Si le numéro de série Dr.Web CureNet!est déjà enregistré :
Allez dans votre espace personnel Dr.Web CureNet! en utilisant ce lien https://support.drweb.com/get+cabinet+link/ et téléchargez votre distribution Dr.Web CureNet!
Comment mettre à jour Dr.Web CureNet! ?
Allez dans votre espace personnel Dr.Web CureNet! https://support.drweb.com/get cabinet link/ et téléchargez la version actualisée. Comme l'ordinateur depuis lequel le scan du réseau sera effectué peut être déconnecté d'Internet ou que l'accès Internet n’est pas autorisé sur ce poste, nous vous recommandons de télécharger la version actualisée de Dr.Web CureNet! avant chaque scan. Une distribution unique de Dr.Web CureNet! est créée pour chaque utilisateur
Est-il possible de lancer Dr.Web CureNet! depuis un CD/DVD ?
Non, car Dr.Web CureNet! nécessite l'assistant d'installation sur l'un des ordinateurs du réseau. Toutefois, un des grands avantages de Dr.Web CureNet! est que vous pouvez le lancer depuis une clé USB.
Dr.Web Enterprise Security Suite
Produits pour les entreprises pour OS GNU/Linux ou FreeBSD
Distributions et installation
Obtenir un package d'installation
Les packages d'installation peuvent être obtenus :
- Depuis le Centre de gestion (pour plus d'info, consultez la Documentation ). À partir de la version 13.0 de Dr.Web Enterprise Security Suite, l'installation à distance via ssh est possible (pour plus de détails, voir la section "Installation à distance de Dr.Web Agent pour les systèmes d'exploitation de la famille UNIX").
- Via le référentiel officiel Dr.Web.
- Via l'assistant de téléchargement sur le site officiel (un numéro de série sera requis).
La procédure d'obtention d'un package d'installation via le Centre de Gestion
- Créez un poste en suivant les instructions dans la documentation officielle.
- Enregistrez pour le poste créé les données suivantes :
- Le fichier de configuration install.cfg avec les détails de connexion du poste cible au Serveur Dr.Web (login/mot de passe du poste, clé (certificat) et adresse du serveur).
- Le cas échéant, un package d'installation du produit à installer (dans ce cas, l'archive .run contiendra déjà le fichier install.cfg et le script .sh pour automatiser la connexion au serveur).
Installation et connexion des postes terminaux au Serveur Dr.Web
Une méthode d'installation typique consiste à utiliser la ligne de commande à l'aide de l'utilitaire drweb-ctl.
Remarque : Dr.Web Antivirus pour Linux peut être installé et connecté au Serveur Dr.Web via l'interface graphique (si disponible). Les paramètres de connexion et d'authentification sur le Serveur doivent être saisis dans l'onglet « Mode » de la page des paramètres de la fenêtre Dr.Web Antivirus pour Linux.
Pour plus d'informations sur la configuration de la connexion via l'interface graphique, voir la documentation officielle.
Si nécessaire, vous pouvez connecter le produit installé au Serveur Dr.Web immédiatement après la fin de l'installation. Il est également possible de connecter un antivirus précédemment installé au Serveur Dr.Web.
Appeler la rubrique d'aide sur l'utilitaire :
drweb-ctl esconnect -h
Options de connexion pour un poste existant :
- Connectez le poste en tant que nouveau - dans ce cas, les paramètres du groupe dont il fera partie lui seront appliqués :
- Connectez le poste en tant que poste existant et obtenez les paramètres existants :
drweb-ctl esconnect 192.168.1.1 --Certificate /chemin/vers/certificat/drwcsd-certificate.pem --newbie
192.168.1.1 doit être remplacé par l'adresse réelle du serveur.
Drwcsd-certificate.pem — certificat de serveur.
drweb-ctl esconnect --CfgFile /chemin/vers/fichier _de_configuration/install.cfg
S'il n'y a pas de clé CfgFile, il reste l'option de télécharger le certificat de Serveur drwcsd-certificate.pem et d'exécuter drweb-ctl esconnect avec le jeu complet de paramètres pour ce poste :
drweb-ctl esconnect 192.168.1.1 --Certificat /chemin/vers/certificat/drwcsd-certificate.pem --connexion 52068a12-e1f2-413a-060a-000000000000 --Mot de passe le mot de passe
192.168.1.1 doit être remplacé par l'adresse réelle du serveur.
Drwcsd-certificate.pem — certificat de serveur
52068a12-e1f2-413a-060a-000000000000 doit être remplacé par l' Identifiant réel du poste.
Utilisation des paquets universels .run
Le texte de la section fait référence aux produits Dr.Web suivants :
- Dr.Web Antivirus pour Linux
- Dr.Web pour les passerelles Internet UNIX
- Dr.Web pour les serveurs de messagerie UNIX
- Dr.Web pour les serveurs de fichiers UNIX
- Si la version de distribution du système d'exploitation que vous utilisez ne prend pas en charge .deb ni .rpm.
- Si l'utilisation obligatoire d'assemblages certifiés est requise.
- Si l'installation est nécessaire sur un poste sans accès à un réseau extérieur.
Dans d'autres cas, le plus simple est d'installer le produit depuis le référentiel.
L’installation à distance des packages .run via ssh (pour plus de détails, voir la documentation ) est disponible pour les produits :
- Dr.Web Antivirus pour Linux
- Dr.Web pour les serveurs de fichiers UNIX
Pour le serveur de Dr.Web Enterprise Security Suite (ci-après dénommé Dr.Web Server) en version 12.0 et supérieure, il suffit de cocher les cases appropriées dans les paramètres du référentiel. Pour que cette fonctionnalité apparaisse sur Dr.Web Server en version 11.0, il faut installer le package extra (distribution supplémentaire). Vous trouverez plus d'informations sur la composition du package extra dans la Documentation.
L'installation du package d'installation supplémentaire du Serveur Dr.Web est effectuée selon ces étapes et ne nécessite pas l'arrêt du serveur.
Pour installer de cette manière, vous devez être en mesure de :
- Vous connecter à un poste distant via ssh ;
- Elever les droits sur le poste distant.
Cette méthode d'installation présente deux limitations importantes :
- L'installation à distance de l'Agent n'est pas disponible sur l'ordinateur avec le Serveur installé, depuis lequel le processus d'installation est lancé.
- En cas de grand volume de données, le temps d'installation peut dépasser la durée de la session. Si la session expire avant la fin de l'installation, le processus se terminera automatiquement et les packages ne seront pas installés.
Configuration préliminaire du Serveur Dr.Web pour recevoir les packages .run :
Le chemin vers les paramètres requis est indiqué dans l'exemple sur Dr.Web Enterprise Security Suite Server en version 13.0.
- Dans les paramètres Administration → Configuration générale du référentiel → Packages d'installation de Dr.Web → Produits Dr.Web pour les entreprises vous devez trouver le produit souhaité dans la liste :
- Dr.Web Antivirus pour Linux
- Dr.Web pour les serveurs de fichiers UNIX
Cochez la case contre le produit trouvé (pour autoriser son téléchargement dans le référentiel).
Ensuite, vous devez ouvrir son contenu et vous assurer que les cases pour le système d'exploitation requis (Linux, FreeBSD) et pour les assemblages pour les plateformes requises sont cochées.
A partir de ce moment, la distribution de packages .run via http(s) est possible. Adresse de la rubrique : (https://*:9081/install/unix/workstation), où * — l'adresse du Serveur Dr.Web.

Vous trouverez plus d'informations sur l'installation du package universel dans la documentation officielle.
La méthode d'installation initiale que vous choisissez affecte la façon dont vous recevez les futures mises à jour.
Après avoir installé Dr.Web Antivirus pour Linux par l'une des méthodes, le gestionnaire de packages est automatiquement connecté au référentiel de packages Dr.Web. Cela peut poser des problèmes lors de l'installation du package .run universel sur un poste sans accès à un réseau externe. La solution dans ce cas peut être considérée comme une déconnexion temporaire des référentiels pendant l'installation.
Si vous rencontrez des difficultés pour travailler avec les référentiels après avoir installé le package .run, veuillez contacter le support technique.
Par défaut, les mises à jour des bases de données se produisent automatiquement lorsque vous avez accès au réseau.
Lors de l'installation initiale du référentiel, les composants seront automatiquement mis à jour depuis celui-ci (à condition que la mise à jour automatique soit activée et que le poste y ait accès).
Si l'installation a été effectuée depuis le package universel .run, la possibilité de recevoir des mises à jour automatiques du référentiel dépend des fonctionnalités du système d'exploitation utilisé. Dans ce cas, la mise à jour depuis le Serveur Dr.Web signifie en fait l'installation d'un nouveau package .run sur celui existant. Le référentiel de Dr.Web Enterprise Security Suite et le référentiel https://repo.drweb.com, auxquels le gestionnaire de packages est régulièrement connecté, sont des objets différents avec des contenus différents.
Si un produit installé à l'aide du package .run ne se met pas à jour automatiquement
Dans ce cas, vous devez utiliser le gestionnaire de paquets zypper (inclus dans le paquet installé Dr.Web Antivirus pour Linux) pour effectuer la mise à jour manuellement. Si cette méthode ne convient pas pour une raison quelconque, vous devez utiliser les commandes de mise à jour du gestionnaire de packages utilisées dans votre système d’exploitation.
La mise à jour à l’aide du zypper inclus dans le produit dans les distributions Linux est effectuée par les commandes :
# /opt/drweb.com/bin/zypper refresh
# /opt/drweb.com/bin/zypper update
Pour FreeBSD :
# /usr/local/libexec/drweb.com/bin/zypper refresh
# /usr/local/libexec/drweb.com/bin/zypper update
Dans ce cas, repo.drweb.com doit être disponible depuis le poste sur lequel la mise à jour est lancée.
Vous trouverez des détails et des exemples de commandes dans la documentation officielle.
Si une nouvelle version de Dr.Web Antivirus pour Linux est publiée, les packages contenant ses composants sont placés dans la section du référentiel Dr.Web correspondant à la nouvelle version. Dans ce cas, pour mettre à jour, il est nécessaire de basculer le gestionnaire de paquets vers la nouvelle section du référentiel Dr.Web (voir «Migration vers une nouvelle version»).
Pour recevoir les mises à jour sur les postes isolés, il existe un utilitaire pour créer un miroir de mise à jour local. Vous trouverez des instructions d’utilisation et de plus amples informations à ce sujet sur ce lien.
La mise à jour s'effectue selon le principe suivant : les mises à jour sont téléchargées sur un ordinateur connecté à Internet, copiées sur une clé USB ou un lecteur réseau, puis installées sur un autre ordinateur non connecté à Internet.
La procédure de mise à jour est effectuée via la ligne de commande.
Instructions pour obtenir des mises à jour
- Sur un ordinateur connecté à Internet, exécutez la commande :
- Copiez les mises à jour reçues sur une clé USB ou un lecteur réseau.
- Connectez le lecteur réseau ou la clé USB à l'ordinateur sur lequel vous souhaitez installer les mises à jour. Si vous obtenez des mises à jour depuis une clé USB, vous devrez exécuter les commandes pour suivantes :
- Installez les mises à jour avec la commande :
$ drweb-ctl update --Path <chemin vers le répertoire dans lequel les mises à jour seront téléchargées>
# mkdir /mnt/usb
# mount <chemin vers le périphérique> /mnt/usb
$ drweb-ctl update --From /mnt/usb
Vous pouvez également télécharger de nouveaux packages .rpm sur tout autre PC ayant accès à https://repo.drweb.com, puis transférez-les vers le poste cible.
Dans ce cas, vous devez utiliser le gestionnaire de paquets zypper (inclus dans le paquet installé Dr.Web Antivirus pour Linux). Si cette méthode ne convient pas pour une raison quelconque, vous devez utiliser les commandes de mise à jour du gestionnaire de packages utilisées dans votre système d'exploitation.
Conditions pour l'exemple ci-dessous : il existe un deuxième poste avec accès au réseau et avec le package .run installé.
- Vérification du contenu du référentiel (sans mise à jour) pour Linux :
- Téléchargez tout ce qui est nouveau en énumérant tous les packages dans la commande (pour Linux) :
- Transférez tout ce catalogue avec toutes les pièces jointes vers le poste avec le produit qui doit être mis à jour. Le nom et le chemin d'accès au répertoire sur le poste cible n'ont pas d'importance (par exemple, ça peut être /tmp/1).
Puis, sur un poste isolé, entrez la commande (pour Linux) :
# /opt/drweb.com/bin/zypper up
Pour FreeBSD :
# /usr/local/libexec/drweb.com/bin/zypper up
Répondez N à la question « Continuer ? [y/n/...? sort tous les paramètres ] (y):» va terminer l'exécution de la commande sans installation des mises à jour.
# /opt/drweb.com/bin/zypper download …
Pour FreeBSD :
# /usr/local/libexec/drweb.com/bin/zypper download ...
Après cela, toutes les mises à jour de notre package .run se trouvent dans le répertoire /var/opt/drweb.com/cache/zypp/packages/drweb-11.1/ (pour Linux) ou /var/drweb.com/cache/zypp/packages/drweb-11.1/ (pour FreeBSD).
# /opt/drweb.com/bin/rpm -Uhv /tmp/1/*
Pour FreeBSD :
# /usr/local/libexec/drweb.com/bin/rpm -Uhv /tmp/1/*
Mises à jour assurant la prise en charge de SHA-256 pour le fonctionnement correct de Dr.Web sous les versions obsolètes Windows
La nécessité de la prise en charge de SHA-256 sous les OS d'utilisateurs a été expliquée sur cette page, ainsi que dans notre news. Ici, vous pouvez consulter des informations officielles de Microsoft à ce sujet.
Quelles versions de Windows sont considérées comme obsolètes et nécessitent l'installation de mises à jour énumérées ?
Nous parlons du système d'exploitation Windows Vista, Windows 7, Windows Server 2008 ou bien Windows Server 2008 R2.
Pourquoi les mises à jour de sécurité Microsoft sont nécessaires pour le bon fonctionnement des mises à jour de Dr.Web ?
Il est à noter que la nécessité de la mise à jour est due à la politique de la société Microsoft qui ne permet plus aux centres de certification tiers (DigiCert, COMODO, etc.) de sortir les certificats pour signer les modules fonctionnant dans le noyau de l'OS Windows. Seule Microsoft peut signer les modules pour le noyau avec son certificat WHQL, qui existe uniquement en version SHA256. Pour plus d'information, consultez la documentation Microsoft.
Dr.Web continue systématiquement à prendre en charge les versions obsolètes Windows.
Quelles mises à jour sont nécessaires pour mon OS ?
Si lors de l'installation ou la mise à jour de Dr.Web vous recevez un message avertissant que votre OS ne prend pas en charge l'algorithme SHA-256, installez une mise à jour appropriée de la liste ci-dessous.
- Pour Windows Vista installez successivement les mises à jour SP1 et SP2, puis installez la mise à jour KB4090450.*
- Pour Windows 7 installez le package de mises à jour SP1, puis - KB3033929 ou bien KB4474419 ou KB4054518.
- Pour Windows Server 2008 installez le package de mises à jour SP2, puis la mise à jour KB4474419 ou KB4039648 ou bien KB3033929.
- Pour Windows Server 2008 R2 installez le package de mises à jour SP1, puis - KB4474419.
Les mises à jour pour SHA-256 peuvent également être présentes dans d'autres mises à jour de Windows.
Je ne vais pas installer les mises à jour pour mon système d'exploitation et j'accepte de recevoir uniquement les mises à jour des bases virales Dr.Web. Comment puis-je désactiver les notifications ?
Pour désactiver les notifications :
- Ouvrez le menu Dr.Web
 puis cliquez sur entre de protection.
puis cliquez sur entre de protection. - Assurez-vous que Dr.Web fonctionne en mode administrateur (le cadenas sur l'image en bas de la fenêtre est ouvert
 ). Sinon, cliquez sur le cadenas
). Sinon, cliquez sur le cadenas  .
. - En haut de la fenêtre, cliquez sur
 .
. - Une fenêtre affichant les paramètres généraux va s'ouvrir. Dans le volet de gauche, sélectionnez Mise à jour.
- Pour accéder aux paramètres avancés, dans la fenêtre Mise à jour (Voir. Figure Configuration des mises à jour), cliquez sur Paramètres avancés.
- Dans la section Composants à mettre à jour, sélectionnez " uniquement les bases virales ".
Problème de performances en cas d'intégration de l’interface AMSI dans Microsoft Exchange Server 2016/2019
Microsoft a publié des mises à jour pour Microsoft Exchange Server 2016 (KB5003611) et Microsoft Exchange Server 2019 (KB5003612) qui permettent à ces versions des serveurs de messagerie Exchange de fonctionner avec l'interface AMSI (Antimalware Scan Interface). Désormais, un logiciel antivirus fonctionnant avec l'interface AMSI et installé sur le même ordinateur que le serveur Microsoft Exchange analyse toutes les requêtes HTTP avant qu'elles ne soient traitées par le serveur de messagerie lui-même.
C'est pourquoi, le fonctionnement de l'Antivirus Dr.Web pour les serveurs Windows et les Agents Dr.Web pour Windows avec la prise en charge AMSI activée peut ralentir considérablement les performances du serveur et entraîner des problèmes de performances du logiciel antivirus. Une mise à jour qui résout le problème indiqué a été publiée le 17 janvier 2022. En attendant l'insallation de cette mise à jour, les développeurs de Doctor Web recommandent de désactiver la prise en charge de l'interface AMSI dans les serveurs de messagerie Exchange.
Pour désactiver AMSI dans les produits Microsoft Exchange Server, utilisez l'interface Exchange Server PowerShell :
- Ouvrez Exchange Server PowerShell.
- Exécutez successivement les commandes suivantes :
[PS] C:\>New-SettingOverride -Name DisablingAMSIScan -Component Cafe -Section HttpRequestFiltering -Parameters ("Enabled=False") -Reason "Testing" [PS] C:\>Get-ExchangeDiagnosticInfo -Process Microsoft.Exchange.Directory.TopologyService -Component VariantConfiguration -Argument Refresh [PS] C:\>Restart-Service -Name W3SVC, WAS -Force
Important : Avant d'exécuter les commandes, assurez-vous que toutes les données sont sauvegardées, car ces actions redémarreront les services Internet Information Services (IIS) et mettront fin à la connexion.
Nous vous recommandons de réactiver la prise en charge AMSI sur le serveur de messagerie lorsque ce problème sera résolu avec la publication de la mise à jour correspondante. Pour ce faire, veuillez exécuter les commandes suivantes à l'aide d'Exchange Server PowerShell :
[PS] C:\>Remove-SettingOverride -Identity DisablingAMSIScan -Confirm:$false
[PS] C:\>Get-ExchangeDiagnosticInfo -Process Microsoft.Exchange.Directory.TopologyService -Component VariantConfiguration -Argument Refresh
[PS] C:\>Restart-Service -Name W3SVC, WAS -Force
Important : Avant d'exécuter les commandes, assurez-vous que toutes les données sont sauvegardées, car ces actions redémarreront les services Internet Information Services (IIS) et mettront fin à la connexion.
Vous pouvez également désactiver AMSI avec un script PowerShell prédéfini :
- Téléchargez le script Test-AMSI.ps1 depuis le référentiel Microsoft sur ce lien.
- Placez le script dans le dossier C:\scripts où Microsoft Exchange Server est installé. Si le dossier scripts n'existe pas, créez-le. Vérifiez si le fichier est déverrouillé pour éviter les erreurs lors de l'exécution du script.
- Exécutez successivement les commandes suivantes :
[PS] C:\scripts>.\Test-AMSI.ps1 -DisableAMSI [PS] C:\scripts>.\Test-AMSI.ps1 -RestartIIS
Pour réactiver AMSI sur le serveur Microsoft Exchange, exécutez successivement les commandes suivantes :
[PS] C:\scripts>.\Test-AMSI.ps1 -EnableAMSI
[PS] C:\scripts>.\Test-AMSI.ps1 -RestartIIS
Dr.Web LiveDisk
Qu'est-ce que Dr.Web LiveCD et quelles sont ses fonctions ?
Dr.Web LiveCD est un disque de secours antivirus de restauration du système. Avec Dr.Web LiveCD vous pouvez lancer, restaurer et scanner le système infecté, même si l’activité de programmes malveillants empêche le lancement de la machine sous Windows.
Qu'est-ce que Dr.Web LiveUSB et quelles sont ses fonctions ?
Dr.Web LiveUSB est un produit qui permet de restaurer le système via une clé USB. Avec Dr.Web LiveUSB vous pouvez lancer, restaurer et scanner le système infecté, même si l’activité de programmes malveillants empêche le lancement de la machine sous Windows.
Comment créer un CD bootable ?
Comment créer une clé USB bootable ?
Télécharger Dr.Web LiveUSB sur notre site et exécutez le fichier téléchargé, après avoir connecté une clé USB à l'ordinateur. Dans la fenêtre qui s'ouvre, spécifiez la clé USB qu'il faut utiliser et s'il faut la formater. Cliquez sur Créer Dr.Web LiveUSB et attendez la fin du processus. Une fois la création achevée, cliquez sur Quitter.
L'ordinateur démarre automatiquement depuis le disque dur. Comment le démarrer depuis un CD ?
Il existe un bouton qui permet de choisir le démarrage depuis un des supports disponibles. En général, c'est le bouton F11. Après avoir appuyé sur ce bouton, le menu de sélection d’un périphérique de démarrage va s’afficher.
Dans les anciennes versions du BIOS, le périphérique de démarrage peut être sélectionné manuellement. Pour ce faire, il faut passer au BIOS lors du démarrage en appuyant sur Suppr ou F2, puis ouvrir la section Boot Settings (Parfois, Boot) et changer la séquence de démarrage (le premier élément doit être le CD-ROM).
L'ordinateur démarre automatiquement depuis le disque dur. Comment le démarrer depuis une clé USB ?
Il existe un bouton qui permet de choisir le démarrage depuis un des supports disponibles. En général, c'est le bouton F11. Après avoir appuyé sur ce bouton, le menu de sélection d’un périphérique de démarrage va s’afficher.
Dans les anciennes versions du BIOS, le périphérique de démarrage peut être sélectionné manuellement. Pour ce faire, il faut passer au BIOS lors du démarrage en appuyant sur Suppr ou F2, puis ouvrir la section Boot Settings (Parfois, Boot) et changer la séquence de démarrage (le premier élément doit être USB ou Removable device, en fonction de votre version de BIOS).
Comment scanner l'ordinateur, après l'avoir démarré depuis LiveCD or LiveUSB ?
Pour lancer le scan, cliquez sur l'icône de Dr.Web dans le coin gauche (il fonctionne comme un bouton Démarrer dans Windows) et sélectionnez Dr.Web Scanner. Vous pouvez spécifier les objets à analyser, lancer/arrêter le scanner comme dans l'interface standard de l'antivirus Dr.Web.
Où puis-je télécharger la documentation sur Dr.Web LiveCD et Dr.Web LiveUSB ?
La documentation sur Dr.Web LiveCD est disponible sur cette page, en cliquant sur le lien Documentation, pour Dr.Web LiveUSB — ici, en cliquant sur le lien Documentation.
Comment accéder à l'espace personnel Mon Dr.Web pour les particuliers via mon compte sur le site de Doctor Web
Vous pouvez y accéder depuis n'importe quelle page du site https://drweb.fr
Variante 1
Entrez dans le compte sur le site via le widget Profil.Dans ce widget, sélectionnez Mon Dr.Web pour les particuliers. Si vous avez des licences mentionnées dans le programme de fidélité, la liste des licences sera affichée.
Sélectionnez le point souhaité et entrez dans l'espace personnel.
Variante 2
Sur le site de Doctor Web, ouvrez le widget Profil et sélectionnez ensuite l'élément Mon Dr.Web pour les particuliers.
Indiquez votre numéro de série et l'adresse e-mail d'enregistrement. Entrez dans l'espace personnel.
Vous pouvez également accéder l'espace personnel depuis le programme.
Сomment accéder à l'espace personnel Mon Dr.Web pour les particuliers depuis le programme
Pour cela Dr.Web doit être installé sur l'appareil, et la licence doit être valide.
Cliquez sur l'icône Dr.Web dans la zone de notification (au coin droit inférieur de l'écran). Si l'icône n'est pas présente, cliquez sur le bouton avec la flèche vers le haut
dans la zone de notification (au coin droit inférieur de l'écran). Si l'icône n'est pas présente, cliquez sur le bouton avec la flèche vers le haut
dans le panneau qui va s'ouvrir, cliquez sur l'icône Dr.Web  .
.
L'apparence du bouton avec la flèche vers le haut peut varier en fonction de la version d'OS et de ses paramètres. Par exemple, ou bien
ou bien  .
.
Cliquez sur l'élément Centre de protection
Si le bouton  n'est pas présent (il peut être masqué par l'administrateur réseau), contactez votre administrateur système ou bien utiliser le bouton Démarrer pour lancer le Centre de protection.
n'est pas présent (il peut être masqué par l'administrateur réseau), contactez votre administrateur système ou bien utiliser le bouton Démarrer pour lancer le Centre de protection.
Cliquez sur l'élément Mon Dr.Web et entrez dans l'espace personnel.
---